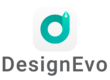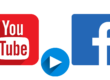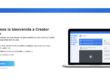Configurar Internet para menores, una entrada en mi blog donde te voy a mostrar un modo sencillo de controlar y saber lo que los menores ven en la red.
Antes de que comiences a leer toda la información, te voy a pasar un artículo muy interesante si lo que buscas es poder tener un mayor control sobre lo que tus hijos o hijas ven en YouTube. Me ha parecido muy interesante y lo actualizo en abril de 2025. Lo tienes AQUÍ.
Contenido
CONFIGURAR INTERNET PARA MENORES
Hace unos días un amigo me consultaba de que modo podía controlar lo que sus hijos hacían en internet. Realmente no se trataba de controlar que hacen, la consulta venía más por la idea de proteger a sus hijos de los posibles peligros de Internet.
Realmente creo que en este caso, que los menores usen internet es más o menos como la vida real, podemos controlarles, saber en todo momento lo que hacen o las decisiones que toman, pero gran parte de su vida deben de afrontarla por ellos mismos, por sus propias experiencias.
Creer que en internet, en cada web o portal online, hay un desalmado esperando atrapar a un menor inocente es lo mismo que pensar que en cada esquina de nuestra ciudad también hay un personaje de ese pelaje. No es lo normal, por lo tanto tampoco es necesario alarmarse o tener miedo cuando un menor se pone ante el ordenador.

Como he dicho, creo que el control, como en la vida misma, debe de existir, debemos de saber de que modo usan internet los menores, pero también debemos de dejarles que vayan aprendiendo por si mismos.
Que un menor pueda tener malos hábitos en la red, igual que puede tenerlos en la vida real, creo que dependerá en gran medida de la educacion que se le dé. No ser alarmista, no hacer que crea que internet es peligroso, el hombre del saco ahora sería el hombre del ciber-saco, pero si que hay que prevenirle ante cualquier tipo de engaño o de informacion manipulada. Esto último solo se consigue de un modo sencillo, sin necesidad de aplicaciones online o tutoriales, se consigue pasando tiempo con el menor, conocer Internet de la mano de sus padres, que las dudas surjan y que sea su padre o su madre quien le dé respuestas, esa puede ser la mejor solucion.
Que un niño se ponga ante un ordenador con conexion a internet es dejarle a su libre albedrío, dejar que él mismo saque sus propias conclusiones o considere algo correcto o incorrecto sin que le demos más explicaciones.
Creo que al menor, como en la vida real, hay que educarle para que cuestione cualquier cosa que no esté clara, cualquier cosa que pueda crearle dudas y que ante la duda acuda a sus padres para que le guíen y le den respuestas.
Si esperamos que el niño encuentre respuestas a sus dudas sobre Internet en el mismo Internet, puede que no sea la mejor opción y esas respuestas no sean las más adecuadas.
Así que después de mi opinion, voy a aportarte unas claves para que, mediante tu propia cuenta de Google y en tu navegador Chrome, puedas configurar lo que tu hijo ve en internet, puedas configurar internet para menores.
Hay otras opciones pero siempre procuro mostrarte las que te ofrece Google de forma gratuita al tener tu cuenta.
GOOGLE TE AYUDA A CONFIGURAR INTERNET PARA MENORES
Para comenzar, como en otros tutoriales sobre las herramientas de Google, vamos a la página de inicio de Google.
Puedes acceder abriendo otra ventana o desde AQUÍ.

Una vez allí, si no tenemos iniciada sesion, pulsamos sobre el boton azul en la derecha de nuestra pantalla para iniciar sesion.

Se abre nuestro perfil e iniciamos sesion.

Volveremos a la página de inicio.
En la barra superior del navegador, en la parte superior derecha, pulsamos sobre las 3 barras horizontales.

Se abrirá el menú inferior.

Y seleccionaremos CONFIGURACIÓN para seguir los pasos y configurar internet para menores.

Se abrirá la nueva ventana donde accederemos a los detalles de nuestra configuración de nuestra cuenta de Google Chrome, de nuestro navegador.
En la parte inferior veremos la sección de OTROS USUARIOS.

Una vez en esa seccion, vamos a dar el primer paso para configurar internet para menores, vamos a crear una cuenta para un menor.
Así que pulsaremos AÑADIR PERSONA.

Esto abrirá una nueva ventana emergente central donde vamos a seleccionar los detalles para esta persona.

Elegiré un nombre, en este caso, como ejemplo, PRUEBA MENOR.

Ahora, dado que vamos a configurar internet para menores, y como veremos en el siguiente paso, le daremos un icono infantil, la del gatito, para que de ese modo, el menor también identifique su cuenta y siempre acceda desde ella.

Ahora vamos a seleccionar otra opción importante, la de CREAR UN ACCESO DIRECTO EN EL ESCRITORIO PARA ESTE USUARIO.

¿Por qué considero importante está opcion?, por una sencilla razon, si vamos a configurar internet para menores, la primera forma de hacerlo es guiarles para que entren por donde nosotros queremos, por el lugar donde tendremos controlada su actividad y lo que pueden ver.

Al seleccionar esta opción Google nos creará un acceso directo al navegador Chrome en nuestro escritorio, no un acceso cualquiera, el acceso al navegador en el que acabamos de configurar internet para menores.
Esta es otra de las razones por las que te he indicado que utilices un icono infantil para el perfil de la nueva persona que estamos configurando.
Una vez creado este acceso directo, solo tendrás que decirle al menor que para entrar en internet tiene que entrar desde ahí, por ejemplo, desde la cara del «gatito». De ese modo el niño entrará por el navegador que acabamos de configurar para menores.

Por último, en esta ventana, vamos a marcar la casilla CONTROLAR Y VER LOS SITIOS WEB QUE VISITA ESTA PERSONA DESDE gestionpres………..@gmail.com.
Al configurar internet para menores seleccionando esta opción lo que le decimos al navegador es que con esta cuenta, con la que estamos creando el nuevo perfil, en este caso gestionpres………..@gmail.com, la mía, podamos acceder a estos datos, tal y como te mostraré más adelante.

Una vez hecho esto, pulsaremos sobre AÑADIR y la nueva persona quedará añadida a nuestro navegador con un perfil ajustado para configurar internet para menores.

Nos aparecerá otra ventana emergente informándonos de todos los detalles sobre esta nueva cuenta y los pasos a seguir, los mismos que yo te voy a dar ahora mismo.
Así que pulsamos sobre LISTO, cerramos ventana y seguimos.

Volveremos a la ventana de configuración de Google.

Y ahora pulsamos sobre el texto PANEL DE CONTROL DE USUARIOS SUPERVISADOS.
Ten en cuenta que al configurar internet para menores estos usuarios que vas a crear se denominarán usuarios supervisados.

Esto nos abrirá una nueva ventana, la ventana donde vamos a elegir las opciones para configurar internet para menores.

En esta nueva ventana nos aparece el perfil que hemos creado, en mi caso, PRUEBA MENOR.
Seleccionamos este perfil.

Se abrirá una nueva ventana emergente central donde vamos a ver las opciones para configurar internet para menores.

El primer paso, vamos a pulsar sobre el texto ACTIVAR que se encuentra a la derecha de NOTIFICACIONES. Como veremos ahora, la campana se encuentra cancelada.

Al pulsar sobre el texto ACTIVAR desaparecerá la barra de la campana y el texto se modificará, teniendo de ese modo activadas las notificaciones, las notificaciones sobre el uso de internet de este usuario, el menor.

Ahora pasamos a ADMINISTRAR, en la parte derecha. Pulsamos sobre el texto ADMINISTRAR.

Se abrirá otra ventana emergente central donde vamos a administrar los permisos para configurar internet para menores.
Como vemos, se encontrará sin ningún tipo de configuracion. En el texto nos indica, en la sección de PERMITIR, que la configuración permite ver TODA LA WEB, o sea, que el usuario puede ver todas las páginas que quiera.

En la sección de PERMITIR, vamos a pulsar sobre la flecha que se encuentra en el lateral derecho a continuacion del texto.

Lo que hará que se abra el menú con las 2 opciones posibles.
TODA LA WEB – El usuario puede ver cualquier página web.
PERMITIR ACCESO SOLO A SITIOS APROBADOS. Puedes seleccionar una serie de páginas a las que puede acceder el usuario y que consideras aprobadas para él.

Vamos primero a configurar internet para menores seleccionando las páginas a las que no podrá acceder. Así que seleccionamos TODA LA WEB.

Como veremos, en la parte inferior está la sección de SITIOS BLOQUEADOS.
En este caso, permitimos que el usuario pueda ver toda la web exceptuando las páginas que consideremos, incluyendo estas páginas en la sección de sitios bloqueados.
Como ejemplo, vamos a seleccionar una sola página, vamos a configurar internet para menores permitiendo al usuario ver toda la web exceptuando la página de Facebook.

En la parte derecha, tenemos la opción de COMPORTAMIENTO, pulsamos sobre la flecha para que se abra el menú inferior.
En este menú podremos seleccionar varias opciones.
BLOQUEAR TODO EL DOMINIO. Bloquea www.facebook.com y todas las páginas incluidas en ese dominio. Esta opción es la correcta por una razon. Si bloqueamos únicamente facebook.com, el usuario podrá acceder a otras páginas del dominio, por ejemplo a una página de algún usuario o a contenido de esta red social.
PERMITIR ALGUNOS SUBDOMINIOS. Como te he comentado en el anterior punto, si eliges esta opción el usuario no podrá acceder a www.facebook.com pero si al resto de páginas de la red social.
BLOQUEAR SOLO ESTA DIRECCIÓN. Sencillo, solo bloqueará www.facebook.com, el resto de páginas de esta red social serán visibles.
Como ejemplo para aclarar las opciones.
BLOQUEAR TODO EL DOMINIO www.facebook.com – Es el dominio, ese dominio tiene muchas páginas donde la URL, facebook.com, incluye más datos, con esta opción se bloquearán todas las páginas del dominio www.facebook.com.
EL USUARIO NO PODRÁ VER: www.facebook.com
TAMPOCO PODRÁ VER OTRA PÁGINA, POR SER DEL MISMO DOMINIO: www.facebook.com/franbravogestionpresenciainternet
BLOQUEAR SOLO ESTA DIRECCIÓN www.facebook.com – Si hemos seleccionado esta opción mencionado www.facebook.com, el usuario podrá ver cualquier otra página de Facebook, porque no es la página www.facebook.com exacta, si no otra, otro subdominio, por lo que entenderá que al configurar internet para menores con esta opción solo bloqueamos esa página concreta y no el resto de direcciones del dominio.
EL USUARIO NO PODRÁ VER: www.facebook.com
VERÁ OTRAS PÁGINAS DEL DOMINIO PORQUE CAMBIA LA WEB, URL: www.facebook.com/franbravogestionpresenciainternet

Así que para configurar internet para menores, limitando al máximo el acceso a una web, seleccionaremos BLOQUEAR TODO EL DOMINIO.

La seleccion quedará del siguiente modo.
Como verás, además, te aparece una nueva casilla para que puedas introducir otras tantas web.

Ahora te mostraré como sería la segunda opcion, la de permitir el acceso solo a sitios aprobados.

Esta opción me parece muy interesante por una razon.
Nos sentamos con el niño una mañana de Sábado, con tranquilidad, le vamos consultando que páginas le gustan de internet. El niño puede que nos diga algunas páginas donde hay juegos infantiles, otra donde puede colorear dibujos, otra donde se ven vídeos de contenido infantil o un poco más allá, la Wikipedia para buscar cosas que está aprendiendo en el colegio.
Pues bien, conociendo estas páginas, vamos a configurar internet para menores con estas páginas que interesan al niño.
Seleccionamos PERMITIR ACCESO SOLO A SITIOS APROBADOS.
Como hicimos en la anterior configuracion, tenemos la casilla para introducir los sitios web que el niño nos ha indicado, para que acceda a ellos, únicamente a ellos.

También encontramos la pestaña de opciones de COMPORTAMIENTO, donde la configuración es la misma que te he indicado en el punto anterior sobre las páginas bloqueadas. Si el dominio es seguro, como hicimos antes, permitimos que el menor tenga acceso a todo el dominio.
Ahora cerramos las ventanas emergentes y vamos a la ventana donde comenzamos a administrar otras opciones para configurar internet para menores.
En esta ventana veremos que, tal y como hemos hecho, hemos bloqueado un sitio, en este caso Facebook.
Justo en la parte inferior encontramos la opción de SAFE SEARCH.
Te explico un poco sobre esta opcion.
Safe Search es una opción del navegador de Chrome que, cuando se encuentra activado, no permite que se visualicen las imágenes y vídeos de contenido sexual explícito o los resultados que puedan dirigir a ese contenido, excluyendo esos resultados de la búsqueda de Google.
Si te soy sincero, no llega a ser todo lo efectivo que parece, no muestra las vistas previas o imágenes explicitas en los resultados de búsqueda, pero siguen apareciendo enlaces a páginas con contenido de ese tipo. En este caso no es culpa de Google, Google proporciona el filtro pero, teniendo en cuenta que las páginas de este contenido son creadas a diario, el trabajo es máximo y cuidado, no permitiendo que se visualicen las imágenes previas relacionadas con este contenido.
En cualquier caso, cuando tengas terminado este tutorial para configurar internet para menores, entra en el perfil de usuario del menor y haz una búsqueda con alguna frase que aluda a contenido para adultos, te aparecerán resultados de búsqueda, webs, pero ninguna imagen para adultos.
Más adelante te mostraré un ejemplo sobre esto.
Como vemos, ahora aparece del siguiente modo SAFE SEARCH ESTÁ BLOQUEADO, así que pulsaremos sobre DESBLOQUEAR SAFE SEARCH.

Una vez pulsado, el texto se modifica y aparecerá SAFE SEARCH ESTÁ DESBLOQUEADO, por lo tanto, activo.

Ahora salimos de esta página y vamos a la página de inicio para comprobar la configuración y ver como se accede a la cuenta del nuevo usuario, a la cuenta en la que hemos terminado de configurar internet para menores.
Como te he indicado, el acceso directo lo tendremos en el escritorio, pero voy a mostrarte como se hace desde el propio navegador.
En la página de inicio de Google, o en cualquier otra página, en la parte superior del navegador veremos el usuario que tenemos activo, el usuario con el que usamos Google Chrome, en este caso, Fran Bravo Gestion, aunque no se vea completo.

Ahora vamos a ver como se cambia de usuario con dos opciones, la primera, pulsamos doble click sobre el nombre, en este caso FRAN BRAVO GES…, en la parte superior del navegador.

Se abrirá una ventana inferior.

En esa ventana inferior tenemos varias opciones, pero vamos a elegir CAMBIAR DE PERSONA para acceder al perfil que hemos configurado para gestionar internet para menores.

Se abrirá una nueva ventana y aparecerán los usuarios que podemos seleccionar, los dos que tenemos, el de Fran Bravo y el de PRUEBA MENOR.

Seleccionamos el de PRUEBA MENOR y pasaremos a navegar con la configuración elegida para gestionar internet para menores.
Otra opcion, más sencilla es la de pulsar sobre el nombre del usuario actual con el boton derecho del raton, se abrirá un menú inferior con los usuarios que podemos elegir.

Como en la anterior opcion, seleccionaremos el de PRUEBA MENOR.

Una vez hecho esto, ya estaremos navegando con los criterios elegidos para configurar internet para menores, veremos el navegador como va a verlo nuestro hijo.
Como verás, el navegador nos permite la opción de IMPORTAR MARCADORES, lo que haría que todos los MARCADORES, favoritos, que tenemos en nuestro otro perfil, se importen a este usuario.
En este caso no nos interesa, ya que el menor tendría acceso a todas las páginas que tenemos archivadas.
Como antes te he aconsejado, tomate una mañana de Sábado o Domingo con tu hijo y crea los marcadores personalizados para él.
Para ello, puede usar mi tutorial para configurar los marcadores de Google.

Vamos a comenzar a hacer las pruebas para ver las opciones que acabamos de elegir para configurar internet para menores.
La primera, ya que hemos bloqueado la página facebook.com, vamos a ella.
![]()
Tal y como lo hemos configurado, Chrome no permite al usuario acceder a la página. Para informarle de ello, aparece una ventana donde le indica que si quiere acceder a esta página tienes que autorizarle.

El menor puede hacer 2 cosas, volver y salir de facebook.com o solicitar que le des permiso. Imagina que selecciona que le des permiso, pulsa sobre SOLICITAR PERMISO.

Inmediatamente le aparecerá una nueva ventana donde le indicará que su solicitud de acceso ha sido enviada a ti.

Ahora, ¿como vas a ver tú esta solicitud?, sencillo, vamos a Gmail y veremos el mensaje de Google informándonos de esta peticion.

Abrimos el mensaje y aparecen los detalles de la solicitud de permiso del menor.

Y si pulsamos sobre ADMINISTRAR LA SOLICITUD, esto nos llevará a la página donde hemos dado los primeros pasos para configurar internet para menores.
Si decidimos permitirle el acceso deberemos de dar los mismos pasos que al principio para eliminar facebook.com de las páginas bloqueadas y permitirle el acceso al menor.

Ahora vamos a seguir viendo las otras opciones que hemos habilitado al configurar internet para menores.
Por ejemplo, el menor está buscando informacion para un trabajo de clase y busca en Google «historia de España».

Terminado el trabajo para clase, decide entretenerse y entrar a una página donde puede colorear dibujos, así que busca «dibujos para colorear».

Aburrido ya de colorear dibujos, su mente se pierde en pensamientos y recuerdos, se desvía un poco y escucha la television del salon donde se está emitiendo uno de sus capítulos favoritos de la serie «La que se avecina», donde Antonio Recio, el pescadero, repite una de sus palabras en la serie… PECHOTES…
Así que el niño decide buscar en Google la palabra Pechotes, porque el niño tiene curiosidad y quiere saber que es eso de los pechotes.

Al tener activada la opción de SAFE SEARCH, como hemos hecho en pasos anteriores, en la búsqueda no aparecerán imágenes previas explicitas, aunque como verás, si que aparecen accesos a páginas de contenido subido de tono.
Como en otros tutoriales y tal y como siempre mantengo, pixelo las imágenes para evitar el contenido de terceros, pero como podrás ver, aparecen resultados pero ninguna imagen previa, como ocurre en el resto de búsquedas.

El niño, como es igual de bueno y bien intencionado que el padre, sic, que cada uno valore esta opinion, ha visto los resultados de pechotes pero no ha entrado a ninguno.
Bien, ahora, tú llegas por la noche y decides ver que páginas ha visto tu hijo.
Aquí un inciso para aclarar algo. No pretendo que este sea un tutorial para coartar la libertad, mucho menos la libertad de un menor, si estoy escribiendo todos estos detalles lo hago buscando un objetivo, no que tú, como padre, llegues a casa, veas donde ha entrado tu hijo y le líes la marimorena porque ha estado en páginas para adultos. Mi idea, el objetivo, es que valores donde ha entrado tu hijo, que páginas ha visto y tú las revises.
En estas páginas puede que hayan mujeres desnudas, puede que haya sexo explícito, de acuerdo, si no lo ve en casa lo verá en la calle, en el cole, en casa de un amigo, seguro que tú también viste este tipo de contenido con su edad, puede que no en internet, pero si en alguna revista furtivamente encontrada en un descampado o en las estanterías de una librería, y estarás de acuerdo conmigo, ni has matado a nadie, ni estás traumatizado por ello o has sufrido algún tipo de trastorno mental.

Para mi la idea, como te he comentado, es que revises tu mismo las páginas. Estas páginas puede que tengan una opción de cámara web, una opción de pago con tarjeta o de conexion a esas cámaras web mediante la introduccion de un movil, esta última opción también en su version de «Introduce tu movil y gana un premio seguro», puede incluso que exista un chat donde conectarse y charlar con otros usuarios. La idea es que conozcas estos detalles, te tomes esa mañana con tu hijo y le expliques que ninguna de estas opciones son adecuadas y que pueden ser peligrosas.
Por supuesto, de ti dependerá darle unas vueltas a la idea y al enfoque de esa explicacion para que tu hijo no note que si hablas de esos detalles es porque le has pillado con las manos en la masa.
Puede que el niño no deje de ver páginas de adultos, las hormonas empujan mucho, pero seguramente entenderá que los pagos con tarjeta en entornos no adecuados no son lo más ideal, que introducir su movil o el de sus padres puede acarrear unos costes, que activar la cámara web puede no ser la mejor idea y que chatear en lugares como esos no es recomendable.
Sin darte cuenta, tú mismo estarás trabajando para configurar internet para menores, estarás configurando el uso que le da tu hijo a internet.
Y explicado esto, continuamos.
Vamos a ver que ha visto el menor en internet.
Volvemos a la página de configuración de Google.
Y vamos a la opción de otros usuarios y pulsaremos sobre PANEL DE CONTROL DE USUARIOS SUPERVISADOS.

Esto nos abrirá de nuevo la página donde comenzamos, hace unos cuantos pasos, a configurar internet para menores.

Seleccionamos el perfil del menor, en este caso, como te he ido indicando, PRUEBA MENOR, el perfil que yo he creado.

Se abrirá la ventana, veremos los datos que antes hemos administrado y en la parte inferior, las páginas a las que el menor ha accedido.

Como veras, justo al lado del logo de Google y su direccion aparece la cifra 10, (10), lo que indica que el usuario ha hecho 10 búsquedas en Google.
Bajamos y pulsamos sobre el logo de google o la url y se abrirán todos los resultados para que veamos, tal y como hemos hecho realizando estas búsquedas con el perfil del menor, las búsquedas que se han realizado.

Veremos las búsquedas que ha realizado el menor, en este caso, las que hemos realizado nosotros como ejemplo y que se reflejan al haber dado los pasos para configurar internet para menores.

Y en este caso, exactamente todas las que hemos hecho, ni una más ni una menos.

Como el menor ha hecho la búsqueda de «pechotes», pero no ha entrado en ninguna página de los resultados, solo nos aparece la búsqueda del término, pero ninguna página con ese contenido.
Más abajo, podemos ver, tal y como hemos decidido al gestionar internet para menores, facebook.com ha sido visitada y aparece la referencia de que este dominio esta BLOQUEADO DESDE EL 26/2, pero que ha sido visitado.

Estas son las opciones a las que puedes acceder para configurar internet para menores al tener tu cuenta de Google.
Recuerda que solo podrás tener estas opciones si el menor accede desde el acceso directo, en este caso, recuerda, el del gatito. Cuando el menor entre pulsando ese acceso directo, que debes de tener siempre visible, todos los detalles y opciones elegidas al configurar internet para menores estarán activas y permitirán que las conozcas.
Vuelvo a incidir, una gran herramienta, pero una gran herramienta que no servirá de nada sin tu aportacion, sin la aportacion y comprension de los padres del menor.
Estas configuraciones sirven de mucho, son muy útiles, pero la mejor herramienta del mundo y la que más a mano tienes es la educacion y el tiempo que le des a tus hijos.
Muchas gracias por leerme, que tengas una feliz semana y que disfrutes de tus hijos.
IMÁGENES: Propias de capturas de pantalla y de PIXABAY.
Robert Miles – Children

Fran Bravo Gestión de Presencia en Internet
Gestión de Blogs
Comunicación
Redes Sociales
Creación y Optimización de contenido
Marketing Online
Social Media
Community Manager
Presencia Internet
Villena
Alicante
#?Gestion? ?#?Presencia? ?#?Internet? ?#?Social?media #Social #Media #Community? #Manager #Blogs ?#?Blogger? ?#Marketing #Online #?Villena? ?#?Alicante?