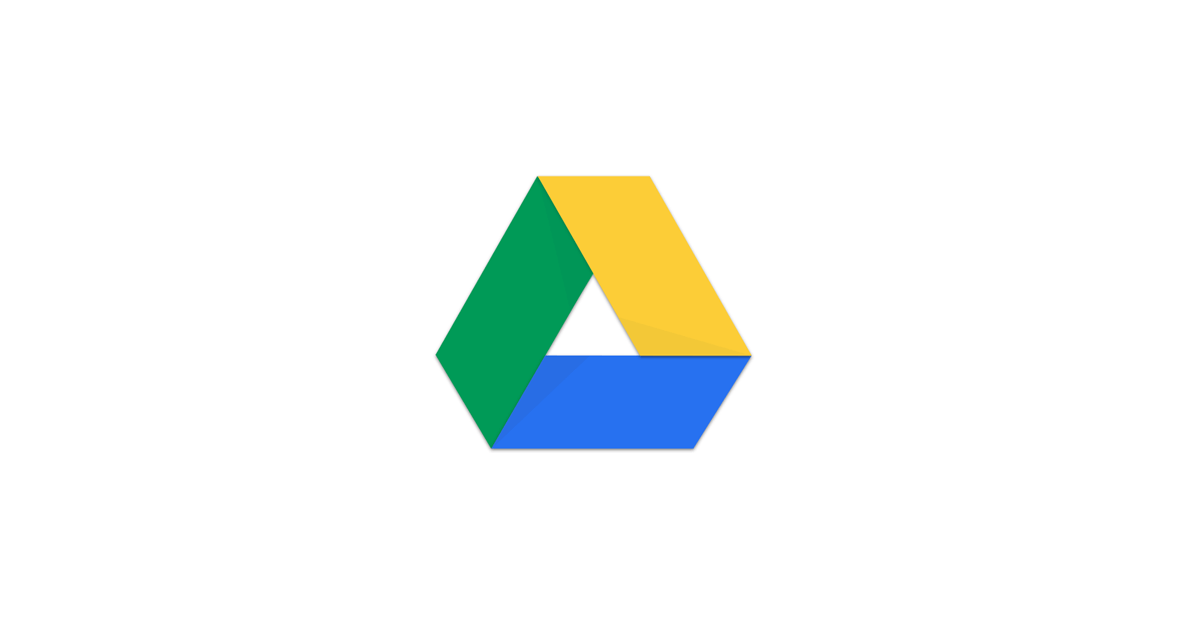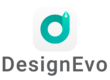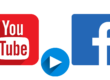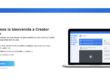Usar Google Drive, otra herramienta de Google de la que voy a hablar para que puedas conocer su funcionamiento básico. 15 Gb a tu entera disposicion en la nube, gratis, al tener una cuenta de Google.
Contenido
USAR GOOGLE DRIVE
Google Drive es otra de las herramientas que Google nos ofrece gratuitamente al tener una cuenta de Google.
Drive, en mi opinion, es una de las herramientas más importantes de Google. Su capacidad de almacenamiento, 15 GB, el que podamos subir documentos y verlos en cualquier lugar del mundo, allá donde vayamos, que podamos compartirlo con otras personas y en definitiva, que tengamos un lugar donde almacenar nuestro contenido son suficientes razones para hablar maravillas al usar Google Drive.
 Existen muchos otros espacios online donde almacenar nuestros archivos, al igual que existen otras muchas herramientas similares a las herramientas de Google, pero como he dicho en otras ocasiones, me ciño a esta por ser una herramienta gratuita a la que tenemos acceso al tener nuestra cuenta de Google, esa cuenta que tenemos, si o si, al ser propietarios de un smart phone Android.
Existen muchos otros espacios online donde almacenar nuestros archivos, al igual que existen otras muchas herramientas similares a las herramientas de Google, pero como he dicho en otras ocasiones, me ciño a esta por ser una herramienta gratuita a la que tenemos acceso al tener nuestra cuenta de Google, esa cuenta que tenemos, si o si, al ser propietarios de un smart phone Android.
No voy a alargarme mucho, vamos ya a comenzar a ver los pasos para usar Google Drive de un modo básico.
Comenzar a usar Google Drive
Como en el resto de tutoriales relativos a las herramientas de Google, exceptuando las que son más complicadas en su acceso, para comenzar a usar Google Drive, nos vamos a la página de inicio de Google y pulsamos sobre los 9 cuadrados en la parte superior derecha de la pantalla.

En la pestaña que se abre, pulsamos sobre Drive.

Si no tenemos iniciada sesion, nos pedirá que la iniciemos, paso básico para comenzar a usar Google Drive.
Llegamos a la página de inicio de Google Drive, que como veréis tampoco es una página excesivamente complicada, muy al contrario, considero que es muy intuitiva y permite que usar Google Drive sea comodo y sencillo.

Vamos a conocer ahora las opciones de Google Drive, en la pestaña lateral izquierda.
En primer lugar MI UNIDAD, la página de inicio donde iremos viendo todos los archivos que vayamos subiendo una vez comencemos a usar Google Drive.
Como verás, ya que esta cuenta la he creado únicamente para que veas cuales son las funciones de Google Drive, no existe ningún tipo de archivo en ninguno de los apartados.

COMPARTIDO CONMIGO, en esta opción veremos, cuando otros usuarios ya sepan que pueden compartir archivos con nosotros al usar Google Drive, veremos los archivos que han compartido con nosotros.

Seguimos con Google Fotos, otra herramienta de Google de la que hablaré otro día, por ahora, debéis de saber que al usar Google Drive también tendréis acceso a las fotos que subáis a Google Fotos, o sea, que cuando subáis fotos en cualquiera de los dos medios se verán en ambos.

En la pestaña RECIENTE, poco que aclarar, veremos los últimos archivos que hayamos subido al usar Google Drive.

DESTACADO, más de lo mismo, no existe ningún tipo de archivo destacado en este momento.

En PAPELERA, poco que descubrir, encontraremos los archivos que hemos subido a Drive pero que hemos decidido eliminar.

En la parte inferior, Google Drive nos indica cual es el almacenamiento total y cuanto llevamos ocupado actualmente al usar Google Drive. Como verás, en este caso nos indica que estoy utilizando 60 MB de los 15 GB disponibles y si pulsamos sobre el texto veremos donde y como se está ocupando este espacio.
En este caso, 3 MB al usar Google Drive y 58 MB en Gmail, porque un detalle a saber es que tus archivos de Gmail se almacenan en Google Drive, para tu mayor seguridad y para que cuentes con una especie de copia de seguridad.

Ahora, un detalle a conocer, justo debajo de la capacidad y espacio utilizado, el texto ADQUIRIR MÁS ALMACENAMIENTO.
Si pulsamos sobre el mismo, se abrirá una nueva ventana donde podremos conocer los diferentes espacios y precios que se nos ofrecen al usar Google Drive. Quizás os puedan parecer elevados, más cuando de salida, por tener una simple cuenta, ya tenemos 15 GB gratis, pero puedo aseguraros que los precios están en la línea y son muy atractivos comparados con precios de la competencia.
Estos precios de espacio son:


Puede que para un particular estos espacios sean excesivos, pero para una gran empresa que cada día trabaja con miles de archivos, estos espacios pueden incluso quedarse cortos. Ten en cuenta que cuando hablamos de 1 TB – Terabyte hablamos de 1.000 GB. Casi nada, o lo que es lo mismo, 30.000 Gb almacenados al usar Google Drive por solo, si, solo, unos 300 ?.
Dejando de lado los distintos tipos de espacios ofrecidos en Google Drive, seguimos.
Volvemos a la pantalla de inicio y ahora nos centramos en el proceso para subir archivos.
En la parte izquierda vemos el boton de NUEVO, en color rojo. Pulsando sobre ese boton se abre una pestaña inferior donde elegir que nuevo tipo de accion vamos a llevar a cabo.

Como verás, son muchas los tipos de archivos que podemos subir a Google Drive, ten en cuenta que hay muchos más. Mi consejo, intenta subir todos los archivos que consideres, por mi experiencia, no hay ningún problema y al usar Google Drive cualquier archivo tiene cabida, incluso archivos de vídeo y audio.

Para empezar a usar Google Drive, vamos a crear una nueva carpeta. En este caso creamos una carpeta para que en ella podamos guardar el resto de archivos que vayamos a subir, por supuesto, puede subir archivos sin agruparlos en carpeta, pero si comienzas a usar Google Drive y subir muchos archivos, sigue mi consejo, comienza a crear carpetas y ten tu Drive organizado.
Pulsamos sobre CARPETA.

Se abrirá una ventana emergente central.

Introducimos el título. En este caso llamaremos a la carpeta CARPETA DE PRUEBA.

Una vez hecho esto ya tendremos nuestra carpeta creada y la veremos en nuestra unidad.

Ahora vamos a configurar esta carpeta en lo relativo a las opciones de compartir.
Como veremos en la pestaña superior, tenemos diversas opciones. Pulsaremos sobre la primera, la del símbolo de enlace, para ver el enlace donde tendremos nuestra carpeta. Ten en cuenta que este enlace es el que te llevará directamente a la carpeta y el enlace que puedes compartir con otros usuarios, siempre después de haber configurado las opciones de esta carpeta, que te paso a detallar a continuacion.

En la misma ventana donde se encuentra el enlace tienes el texto CONFIGURACIÓN PARA COMPARTIR.

Pulsamos sobre el texto y se abre una nueva ventana emergente central.

En esta ventana se te da la opción de compartir con personas, en este caso, si incluyes los emails de otros usuarios automáticamente compartirás la carpeta con ellos, pero vamos a ir a los detalles avanzados, así que pulsaremos sobre AVANZADA, en la parte inferior derecha de la ventana.

La ventana cambia y estamos en las opciones avanzadas para compartir.
Como veras, tenemos de nuevo el enlace a la carpeta, además, puedes compartirlo directamente por email, en Google+, Facebook o Twitter.
Justo debajo de las opciones de las redes sociales, la opción de quien tiene acceso a la carpeta, en este caso, la carpeta está en modo privado. Pulsamos sobre CAMBIAR y se abre otra ventana donde optar por otras opciones.

Estas opciones son:
PÚBLICO EN LA WEB, tu carpeta puede ser encontrada en Internet y ser consultada por cualquier usuario.
CUALQUIER USUARIO CON ENLACE, tu carpeta no puede ser encontrada pero cualquier usuario que tenga el enlace puede consultarla. Esta opción es la ideal, ya que puedes compartir el contenido con diferentes usuarios o publicarlo en tu blog o web, sabiendo que quien acceda a ella lo hará desde donde tu quieras.
CIERTOS USUARIOS, esta opción se configura incluyendo los emails de los usuarios con quienes compartir la carpeta que acabamos de crear para comenzar a usar Google Drive.

Justo abajo a la derecha tenemos el texto MÁS INFORMACIÓN…, en este caso, Google te amplia la informacion sobre estos detalles, Si quieres acceder pulsa sobre el texto o accede desde AQUÍ, en cualquier caso, te van a dar la misma informacion que yo te he dado pero más ampliada.

Una vez configurados estos detalles volvemos a la página de inicio.
Ahora, pulsamos sobre la carpeta y vamos a pasar al siguiente paso en esta entrada para usar Google Drive. Vamos a subir un archivos a nuestra carpeta.

Al pulsar sobre la carpeta llegamos al espacio de la misma.

Vamos entonces a seguir los pasos para subir un archivo.
Como hemos hecho al crear la carpeta, pulsaremos sobre NUEVO.

En este paso elegiremos SUBIR ARCHIVOS, pulsamos sobre el texto.

Se abrirá una ventana de Windows, o el sistema operativo que uses, donde seleccionaremos que archivo subir, en este caso, el archivo PRUEBA PARA TUTORIAL GOOGLE DRIVE, un archivo PDF.

Al seleccionarlo comienza la subida del archivo.
En la parte inferior derecha veremos como discurre la subida. Al tratarse de un archivo pequeño la subida ha sido muy rápida, pero cuando subamos muchos archivos con mayor peso al usar Google Drive, se nos mostrará el proceso de subida de todos, sabiendo en que estado se encuentra esa subida.
Como vemos en la parte superior izquierda, nuestro archivo ya esta en la carpeta.

Ahora, comenzamos a configurar las opciones.
Tal y como hicimos con a configuración de la carpeta, muchos pasos son similares, por ejemplo los relativos a la configuración de visualizacion. Ten en cuenta una cosa, los archivos que subes al usar Google Drive y se encuentran dentro de una carpeta, por defecto, tienen las mismas opciones de visualizacion de la carpeta, o lo que es lo mismo, si tu carpeta es pública, los archivos que subas y guardes en esa carpeta también lo serán, las mismas personas autorizadas para ver la carpeta verán los archivos, al igual que si has elegido la opción para que tu carpeta solo pueda ser visualizada por quien tenga el enlace a la misma.
Ten en cuenta que este tipo de visualizacion se configura por defecto, pero puedes cambiarla en cada archivo de forma individual y tal y como hicimos con la carpeta, siguiendo los mismos pasos pero con el archivo.
En primer lugar, el enlace y la configuración para compartir, si quieres modificarla con otros parámetros diferentes a los de la carpeta.

La siguiente opcion, la de la silueta de usuario, nos llevará a las mismas opciones de visualizacion que vemos al pulsar configuración para compartir en el anterior paso, en la ventana del enlace.

Si ya les hemos configurado en el anterior paso, no es necesario que vuelvas a hacerlo.

Pasamos al siguiente icono, el icono que parece un ojo, pulsando sobre él se abrirá el archivo y podremos verlo.

Así se verá el archivo y así lo verán los usuarios que hayas autorizado para ver los archivos que subas al usar Google Drive.
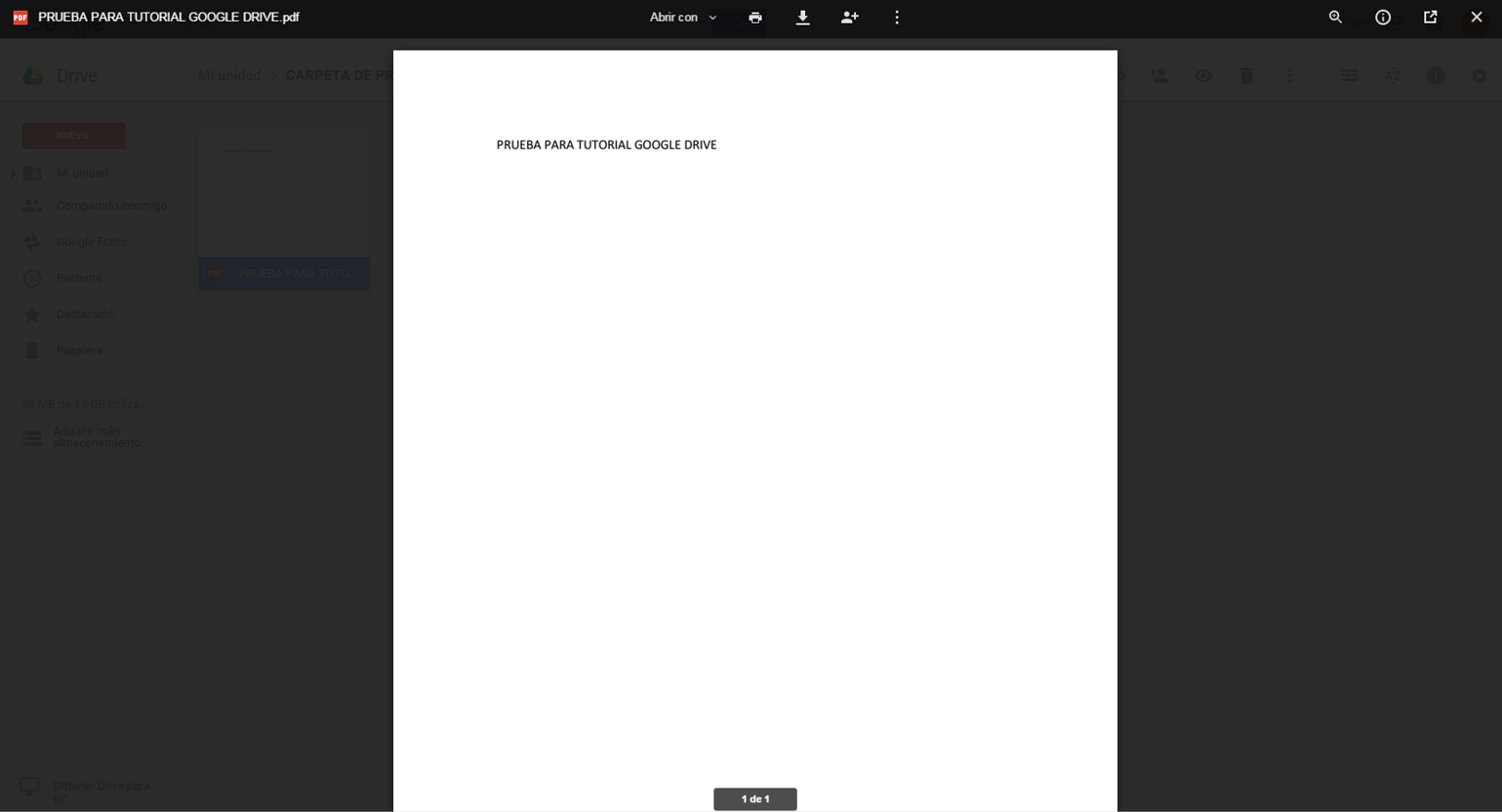
Para cerrarlo, solo tendrás que pulsar sobre la X o aspa que se encuentra en la parte superior derecha, al final a la derecha.
Volvemos a la pantalla de nuestra carpeta donde se encuentra nuestro archivo.
Seguimos en la pestaña superior, en este caso, en el icono del cubo de basura del que tendremos que hablar poco, ya que tal y como puedes imaginar, sirve para eliminar el archivo.

A continuacion, los 3 puntos en vertical.
Al pulsar sobre los 3 puntos, opciones muy claras y sin ningún tipo de complicacion.

El siguiente icono, las 3 barras horizontales.
Vemos estas 3 barras horizontales porque es el formato de visionado de los archivos que hayamos subido al usar Google Drive. Al pulsar sobre ellos veremos que cambian de forma y del mismo modo cambia de forma el visionado de los archivos que tengamos subidos.

La A-Z, esta opción nos sirve para ordenar los archivos por orden alfabético. Al solo contar con uno la utilidad de poco nos sirve al usar Google Drive, pero cuando se cuenta con muchos otros archivos es muy funcional.

Ahora el icono de Informacion, donde se nos mostrarán los detalles de nuestro archivo.

Y finalmente, la rueda de configuracion, con varias opciones del propio Google Drive.

Como detalle te aclaro que esta barra de herramientas superior es la misma en todos los archivos y carpetas, teniendo la misma funcionalidad, tal y como he comentado, por ello, cuando comienzas a usar Google Drive, si has visto como funciona en estos pasos que hemos dado, sabrás como funciona en el resto.
Ahora, vamos a ver cuales son las opciones al visualizar archivos. Ten en cuenta que estas opciones son las opciones de visionado para ti y para todos aquellos usuarios con los que has compartido tu archivo. También serán los mismos cuando tu veas archivos de otras personas que han comenzado a usar Google Drive.
Para ello, pulsamos sobre el archivo y se abrirá su visionado. No lo veremos en su totalidad, que es de pantalla completa, veremos únicamente la parte superior, donde podemos ver las herramientas para usar Google Drive al visionar documentos.

Comenzamos con la opción de ABRIR CON.
Al tratase de un archivo PDF Google drive nos ofrecerá aplicaciones de terceros para usar con este PDF. Son aplicaciones con las que podremos editar u optimizar nuestro PDF. En otro tipo de archivos al usar Google Drive y nuestros archivos subidos, Drive nos sugerirá otro tipo de aplicaciones.

A continuacion, el símbolo de la impresora, donde poco hay que explicar, si pulsamos sobre él imprimimos el archivo.

Seguidamente, la opción para descargar. Solo debes de pulsar sobre ella para comenzar a descargar el archivo.

La siguiente opcion, el icono de un perfil de persona. Esta opción nos permite compartir el archivo, que estamos visualizando al usar Google Drive, con el resto de usuarios. Si este archivo no es tuyo, podrás realizar esta accion siempre que el usuario haya permitido que se comparta de modo público.

Los tres puntos alineados de forma vertical, con diversas opciones muy claras. Como detalle el texto INFORMAR DE USO INADECUADO. Esta opción existe para que puedas denunciar algún tipo de archivo o de uso de los mismos, que no se considere adecuado. Este tipo de abuso puede darse si contiene desnudos y el archivo no ha sido marcado como contenido para adultos, fomenta o incita al odio, es spam o software malintencionado, es informacion privada y confidencial que no deberías de estar en formato de consulta pública o incumple algún derecho de autor.

Seguimos ahora con la lupa. Simplemente para ampliar el archivo para su mejor visionado.

El icono de informacion, para conocer toda la informacion de este archivo que hemos subido al usar Google Drive.

La penúltima opcion, la del cuadro con la flecha. Este icono sirve para ver nuestro archivo en una nueva ventana, una ventana externa.

Y para terminar, como hemos visto en un paso anterior, el aspa para cerrar el archivo y volver a nuestra pantalla de inicio para usar Google Drive.

Pulsamos sobre el aspa y volvemos a nuestra pantalla de inicio.
Poco más, este es el tutorial para comenzar a usar Google Drive de una forma básica. Tampoco vayas a creer que queda mucho más por conocer. Hay detalles extras que espero poder contarte en breve, pero por ahora, tal y como he indicado, esta entrada es básica, pero lo suficientemente útil para que puedas comenzar a aprovecharte del espacio que Google te ofrece, para poder comenzar a usar Google Drive.
Muchas gracias por leer, y que tengas un feliz día.
Por cierto, si tienes algún tipo de plataforma online que quieras conocer, si tienes alguna duda sobre alguna herramienta online o simplemente tienes curiosidad por conocer algunos detalles de este mundo de la red, no dudes en contactar conmigo por cualquiera de los medios que tienes a tu disposición, estaré encantado de responderte.
Jamiroquai – You Give Me Something
Fran Bravo Gestión de Presencia en Internet
Gestión de Blogs
Comunicación
Redes Sociales
Creación y Optimización de contenido
Marketing Online
Social Media
Community Manager
Presencia Internet
Villena
Alicante
#?Gestion? ?#?Presencia? ?#?Internet? ?#?Social?media #Social #Media #Community? #Manager #Blogs ?#?Blogger? ?#Marketing #Online #?Villena? ?#?Alicante?