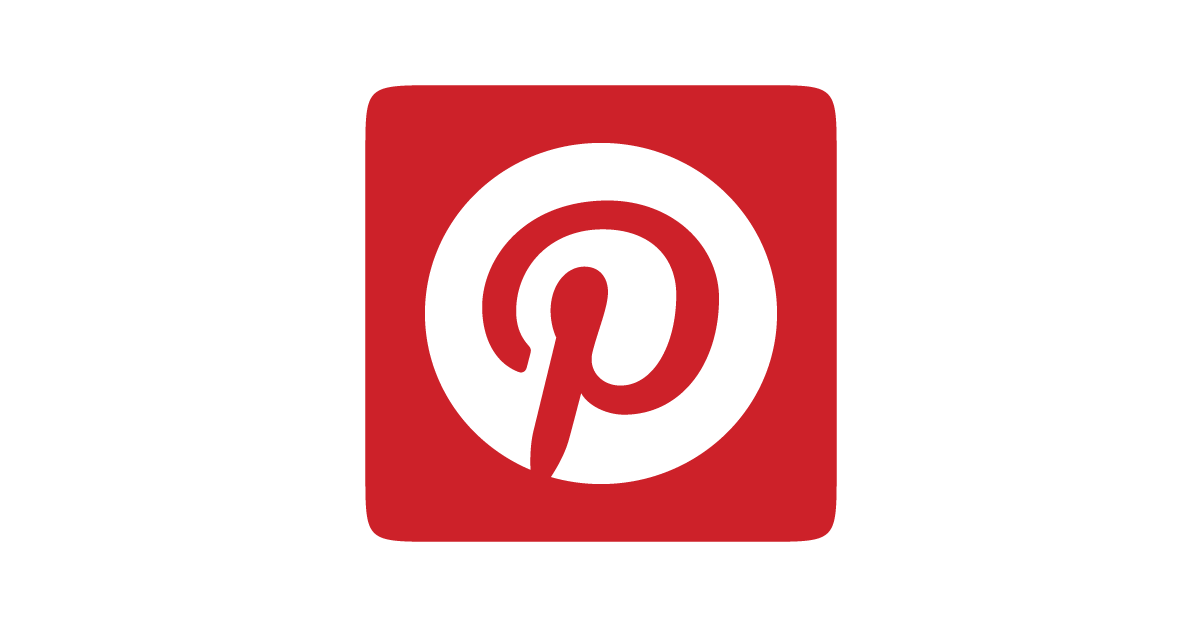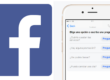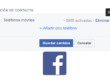Pinterest, otra red social de imágenes. Como alguno de vosotros me ha consultado por alguna otra red social donde poder compartir imágenes, voy a hablar de Pinterest indicando sus puntos más básicos.
Contenido
Pinterest es otra red social dedicada al mundo de las imágenes. En este caso nos permite la seleccion de imágenes y su archivo en nuestros propios tableros. Nos ofrece además unas búsquedas muy afinadas y sectorizadas dentro de nuestros intereses y la posibilidad de tener un boton PIN IT en nuestro navegador, con el que incluir en nuestros tableros todas las imágenes interesante que encontremos mientras navegamos.

Con este pequeño tutorial te quiero mostrar de que forma comenzar a iniciarte en esta red social, dar los primeros pasos y convertirte en un nuevo usuario de Pinterest. Te puedo asegurar que engancha, que sus posibilidades y gran número de imágenes harán que pases horas delante de la pantalla viendo nuevas imágenes y contenido interesante.
Así que hoy, voy a hablar de Pinterest.
Para comenzar, vamos a Pinterest desde AQUÍ.
Para crear nuestra cuenta de Pinterest tenemos varios sistemas, el inicio desde nuestras cuentas en otras redes sociales o el inicio con nuestro correo electronico.

En este caso, crearé esta cuenta con una direccion de correo electronico, ya que ya gestiono varias cuentas de Pinterest con perfiles en redes sociales.
Un detalle, si inicias sesion con, por ejemplo, Facebook, cada vez que accedas a Pinterest, siempre que hayas cerrado sesion anteriormente, te aparecerá la ventana para iniciar sesion con esta red social.

Después de haber seleccionado el método de acceso a Pinterest, comenzaremos a rellenar datos.
En el primer paso los referentes a informacion personal, nombre completo, edad y si eres hombre o mujer.

Después Pinterest nos ofrece la posibilidad de elegir 5 temas para que se configuren nuestros intereses.

En este caso, vamos a seleccionar 5 y seguimos adelante pulsando sobre LISTO.

En el siguiente paso nos da la posibilidad de agregar a nuestro navegador la herramienta para «Pinear», el boton de Pinterest, o sea, la herramienta con la que podremos agregar a nuestro perfil de Pinterest todas aquellas imágenes que consideremos interesantes mientras navegamos.
Mi consejo, dale a CONSÍGUELO AHORA y tendrás la posibilidad de guardar todas las imágenes en tu perfil y acceder a ellas cuando quieras.

Después de este paso, ventana informando de que todo está listo.

Y de esa ventana, a la página de inicio.
PÁGINA DE INICIO Y NUESTRO PERFIL
Como verás, en esta página de inicio ya tienes una gran cantidad de pines, estos pines pertenecen a los intereses que has marcado en uno de los pasos anteriores.
En la parte superior derecha verás tu nombre, en este caso he seleccionado el nombre PRUEBA como mi nombre, para este tutorial.

Ahora, pulsamos sobre el nombre, en este caso, como te comento, PRUEBA, para acceder a nuestro perfil de Pinterest.

Ya estamos en nuestro perfil de Pinterest.
Al no tener nada gestionado ahora mismo aparecerá tal que así.
Tal y como he comentado, el nombre con el que me he dado de alta es PRUEBA PINTEREST, en tu caso, aparecerá el nombre que hayas seleccionado.

Ahora vamos a centrarnos en la edición de nuestros detalles de perfil.
En la parte superior derecha pulsaremos sobre EDITAR PERFIL.

Se abrirá una ventana central emergente y en ella seleccionaremos varios aspectos de nuestro perfil de Pinterest.
Nombre, foto, nombre de usuario, detalles sobre ti, ubicacion y nuestra web, si la tenemos.

Como detalle, el nombre de usuario. En este caso escoge un buen nombre de usuario ya que será tu direccion, la URL, de tu perfil de Pinterest.
Por ejemplo, en este caso, podría ser www.pinterest.com/pruebapinterest, en el tuyo, según tu nombre, podría ser www.pinterest.com/pepitoperez.

Una vez hecho esto, configurado nuestro perfil, pulsamos sobre guardar y volvemos a nuestro perfil de Pinterest donde ya aparecerán los cambios realizados.
En esta página de nuestro perfil, de nuevo, vamos a la parte superior derecha y pulsamos sobre la rueda dentada.
Se abrirá un menú inferior con varios detalles para configurar.

El primero de ellos EDITAR AJUSTES.

Pulsando sobre esta opción se abrirá una nueva ventana donde editaremos algunos de los ajustes de Pinterest, sus aspectos básicos.

En segundo lugar, BUSCAR AMIGOS.

Al pulsar sobre esta opcion,nueva ventana y diversas posibilidades para buscar a nuestros amigos de Facebook, de nuestros contactos de Google, de correo Yahoo o Outlook e incluso invitarles por correo electronico.

La tercera opción CREAR UN WIDGET.
Esta opción nos permite crear una pequeña aplicacion de Pinterest para integrar nuestro perfil y nuestros pines, imágenes, en nuestro Blog o web.

Con el código que nos ofrece la nueva ventana, podremos publicar en nuestro blog o web nuestro perfil de Pinterest.

Seguimos con las opciones, ahora pasamos a OBTENER AYUDA, muy sencillo, el acceso a las páginas de ayuda de Pinterest, poco más.

Y por último, SALIR, que no creo que necesite explicacion, si pulsamos sobre esta opción cerramos nuestra sesion de Pinterest.

Ahora, después de configuradas estas opciones de Pinterest, volvemos a nuestra página de perfil.
Vamos a comenzar a crear nuestro primer tablero.
CREAR TABLERO
En la página de nuestro perfil, en la parte inferior, el boton de CREAR TABLERO, donde pulsaremos para comenzar a crear nuestro primer tablero.

Al pulsar se abrirá una nueva ventana con informacion sobre la creación de un tablero.

Cerramos y se abre la ventana para configurar los detalles de este nuevo tablero.
Nombre del tablero, descripcion, la categoría donde queremos incluirlo, mapa, si es secreto o visible y si invitamos a colaboradores.

Incluimos todos los datos y pulsamos sobre CREAR.

Ahora se abrirá la página de inicio de este nuevo tablero, en este caso, tal y como lo he nombrado, PRUEBA.
Pulsamos sobre BUSCAR PINES y esto nos llevará a la página de inicio, de imágenes, donde poder comenzar a elegir los pines, imágenes de Pinterest, que queremos incluir en este tablero.

Página de inicio con los Pines de Pinterest.

Cuando pases el cursor verás que sobre cada una de las imágenes aparece el boton de PIN IT. Pulsando sobre este boton agregarás esta imagen a tu perfil.

Pulsamos sobre una de las imágenes de esta pantalla principal de Pinterest y esta se ampliará.
En esta ventana emergente, elegiremos el tablero donde queremos incluir esta imagen, en este caso, como solo tenemos creado el tablero PRUEBA, nos da la opción de incluirlo, con el boton PIN IT, en ese tablero, teniendo también la posibilidad de crear un nuevo tablero.

En este caso, pulsamos sobre PIN IT para incluirlo en el tablero PRUEBA.

Cada vez que hagamos esta accion se abrirá nuestro tablero para ir viendo las imágenes que hemos incluido.
En mi caso he incluido otras imágenes realizando esta accion y el tablero PRUEBA quedaría de este modo, con las imágenes seleccionadas.

Ya hemos visto imágenes de otros y hemos incluido algunas en nuestro tablero, así que ahora vamos a pasar a subir una imagen propia en este tablero. Nuestra primera imagen en Pinterest.
SUBIR NUESTRA PRIMERA IMAGEN DE PINTEREST
Pulsaremos sobre AÑADIR UN PIN.

Se abrirá una nueva ventana donde elegiremos si la imagen, el Pin, lo elegirás de Internet o de tu dispositivo. En este caso, es nuestra imagen y la subiremos desde nuestro dispositivo.

Nueva ventana emergente, donde deberemos de pulsar sobre ELEGIR IMAGEN.

Se abrirá una ventana de sistema y elegiremos la imagen que queremos subir a nuestro tablero de Pinterest desde nuestro dispositivo.

Una vez seleccionada, ya tenemos nuestra primera imagen en nuestro tablero de Pinterest.

Durante la subida del archivo podemos seleccionar incluir detalles e incluirlo en un tablero diferente, pero si no hemos realizado esos cambios, una vez subida, en el tablero, pulsamos sobre la imagen para que se amplíe en una nueva ventana emergente.

Pulsaremos sobre EDITAR.

Y en la nueva ventana que se abrirá incluimos todos los datos de la imagen.

Pulsamos sobre guardar y ya tenemos los detalles de nuestra primera imagen en Pinterest.
DETALLES DE LAS IMÁGENES
Ahora vamos a ver otros detalles de las imágenes de terceros que hemos incluido en nuestro tablero.
Pulsamos sobre una de ellas y vamos a ver esos detalles.

Se ampliará la imagen y veremos sus detalles.
En la parte superior, podremos darle a ME GUSTA.
Es algo muy usual que incluyamos imágenes en nuestros tableros pero ne le demos a me gusta, del mismo modo, darle a me gusta te ayuda a tener amigos ya que el usuario que ha subido la imagen ya sabe que existes y puede comenzar a seguirte.

En la parte inferior, más opciones. Puedes VISITAR la web de donde procede la imagen.
Y en la parte inferior izquierda, pixelado, tal y como siempre indico en mis entradas donde aparecen imágenes de terceros, el nombre del usuario que ha subido la imagen.

BÚSQUEDA DE IMÁGENES Y SEGUIR USUARIOS
Ahora vamos a realizar una búsqueda de contenido desde la casilla de búsqueda.
Vamos a la página de inicio y en la parte superior encontramos la casilla de búsqueda.

En este caso vamos a realizar una búsqueda de contenido relativo a MINIMALISMO.
Incluimos el texto a buscar y pulsamos enter en el teclado.
![]()
Al pulsar enter el texto se convierte en una especie de pestaña indicando nuestra búsqueda.
![]()
E inmediatamente después, se abre la ventana con los resultados de esa búsqueda y como podremos ver, en la parte inferior de la casilla de búsqueda, muchos más términos con lo que acotar nuestra búsqueda. Design, Moda, Arquitectura….

En esta página de resultados vemos las imágenes relativas a minimalismo.

Tal y como indiqué anteriormente, puedes incluir todas las imágenes que te gusten en tu tablero pulsando sobre PIN IT.
Vamos además a seleccionar una de las imágenes para ver como comenzar a seguir a uno de los usuarios.
Pulsamos sobre la imagen.

Se amplia la imagen en una nueva pestaña.

Y bajamos en esa pestaña para ver al usuario.
En este caso, su nombre y detalles pixelados, pero puedes hacerte una idea de que en esos detalles pixelados está el nombre y la imagen del dueño de la fotografía.
Pulsamos sobre sus detalles de perfil.

Y se abre la página de perfil del usuario.

Y en la parte superior derecha, el boton de SEGUIR.
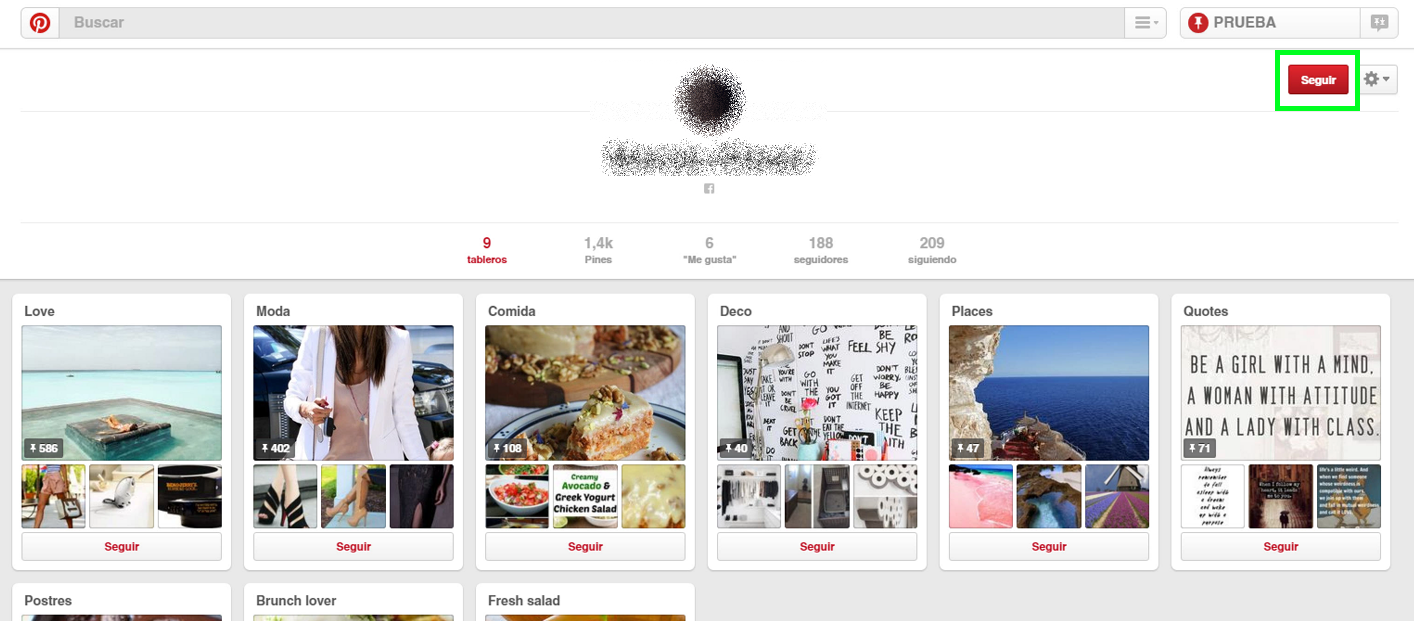
Cuando pulsemos sobre SEGUIR Pinterest nos dará algunas recomendaciones sobre otros usuarios a los que podemos seguir porque el contenido sea similar o del mismo estilo que el de este usuario.
TABLEROS SECRETOS
Otro detalle, en tus tableros puedes crear tablero secretos, o lo que es lo mismo, tener tableros a los que solo tú puedes tener acceso o elegir con quien quieres compartirlos.
Vamos a nuestro perfil y veremos que justo debajo de nuestro primer tablero hay otra sección para incluir esos tableros secretos.
Pulsamos sobre CREAR UN TABLERO SECRETO.

Se abre otra ventana y en ella configuraremos los detalles de este tablero, que será, tal y como indica, secreto.
En la casilla de colaboradores, podemos incluir que algunos usuarios vean este tablero, incluyendo su email para que puedan visitar el tablero y ver lo que hemos incluido.
Esta opción es muy interesante para el trabajo colaborativo, cuando tenemos que compartir imágenes o piezas y no queremos que sea público.

OTRAS OPCIONES
Vamos a la página de inicio de Pinterest y en la parte superior derecha, pulsamos sobre las 3 barras horizontales.
Esto abrirá un menú inferior donde podemos ver otra infinidad de secciones de imágenes.

Y justo un poco más a la derecha, un icono gris que incluye dos pequeños iconos en forma de pines o chinchetas marcadoras.
Pulsando sobre esta opción accederemos a Noticias, Tú, detalles sobre ti, y mensajes, donde accederemos a las actualizaciones de Pinterest en lo referente a interactuaciones de otros usuarios.

Y hasta aquí, este tutorial para que puedas comenzar a usar Pinterest de un modo sencillo.
Tal y como he dicho al principio, puede llegar a ser muy adictivo, ya que las posibilidades de contenido son muy amplias, podemos comenzar a ver imágenes sobre un tema y seguir así un buen rato.
Espero que te haya gustado y que comiences a darle uso.
Muchas gracias por leerme y feliz día.
Modjo – Lady
Fran Bravo Gestión de Presencia en Internet
Gestión de Blogs
Comunicación
Redes Sociales
Creación y Optimización de contenido
Marketing Online
Social Media
Community Manager
Presencia Internet
Villena
Alicante
#?Gestion? ?#?Presencia? ?#?Internet? ?#?Social?media #Social #Media #Community? #Manager #Blogs ?#?Blogger? ?#Marketing #Online #?Villena? ?#?Alicante?