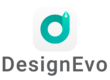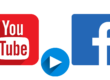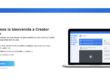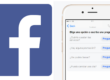Diseñar portadas con Fotor, otro tutorial sobre el uso de esta interesante y atractiva herramienta online para la edición de imágenes.
Contenido
DISEÑAR PORTADAS CON FOTOR
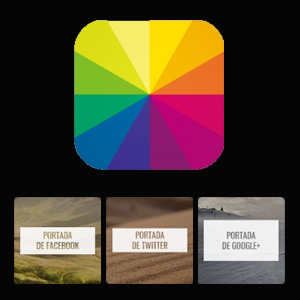 En algunas de mis entradas anteriores ya hablé de esta herramienta online que nos permite realizar todo tipo de ediciones, collages y modificaciones en nuestras fotografías e imágenes en general. En esas entradas hablé de las diversas herramientas Fotos, para editar imágenes, ajustar imágenes para los perfiles en redes sociales y hacer un collage con Fotor, mostrando en otra entrada el resto de herramientas de las anteriores funciones de esta página.
En algunas de mis entradas anteriores ya hablé de esta herramienta online que nos permite realizar todo tipo de ediciones, collages y modificaciones en nuestras fotografías e imágenes en general. En esas entradas hablé de las diversas herramientas Fotos, para editar imágenes, ajustar imágenes para los perfiles en redes sociales y hacer un collage con Fotor, mostrando en otra entrada el resto de herramientas de las anteriores funciones de esta página.
Hoy te voy a mostrar otra de las herramientas de Fotor, en este caso la herramienta que te va a permitir diseñar portadas con Fotor para las redes sociales, además de permitirte adecuar y ajustar imágenes para cada una de esas redes sociales.
Es un proceso muy sencillo y Fotor, como en el resto de sus herramientas, pone a tu alcance unas funcionalidades sencillas e intuitivas para que puedas, entre otras muchas cosas, diseñas portadas con Fotor.
Así que sin perder un segundo más, vamos a ver como diseñar portadas con Fotor.
Página de inicio de Fotor
Por supuesto, para comenzar a diseñar portadas con Fotor vamos a su página de inicio. Puedes acceder a ella desde AQUÍ.
Si has seguido mi blog, verás que la imagen ha cambiado un poco desde que mostré los anteriores tutoriales.

Como te he dicho al principio, puedes ver el resto de herramientas de Fotor accediendo a mis tutoriales anteriores, hoy vamos a centrarnos en su herramienta de diseño para diseñar portadas con Fotor, así que pulsaremos sobre DISEÑO.

Accederemos a la página donde vamos a seleccionar que tipo de diseño vamos a crear.

Opciones al diseñar portadas con Fotor
Además de poder diseñar portadas con Fotor, en esta página tenemos diversas opciones a elegir para realizar todo tipo de diseños.
En primer lugar veremos la sección de MÁS POPULAR, en este caso, las opciones varían según el momento en el que entres a la página ya que en ese primer apartado aparecerán las opciones que más se han usado en los últimos días.

En la siguiente sección encontraremos MENSAJES EN LOS MEDIOS SOCIALES.
Seleccionando estas opciones podremos crear mensajes en Facebook, mensajes en Instagram o un mensaje para Pinterest, sabiendo que las medidas que nos va a proporcionar Fotor son las medidas adecuadas para este tipo de publicaciones en redes sociales.

En la parte inferior, otra nueva seccion, la referente a ENCABEZADOS Y PORTADAS, que es desde la que comenzaremos los pasos para diseñar portadas con Fotor.
Como verás, las opciones son muy variadas y nos permiten la posibilidad de crear portadas para varias redes sociales y plataformas online.

Para comenzar a ver como diseñar portadas con Fotor, vamos a centrarnos en esta seccion.

Y vamos a seleccionar PORTADA DE FACEBOOK para diseñar portadas con Fotor, en este caso para esta red social.

Diseñar portadas con Fotor, importar una imagen para editar
Al seleccionar la opción de la portada de Facebook para comenzar a diseñar portadas con Fotor, se abrirá una nueva ventana, la ventana de edición.

En este caso, para diseñar portadas con Fotor voy a usar una fotografía propia. Así que iremos a la parte lateral derecha de la pantalla.
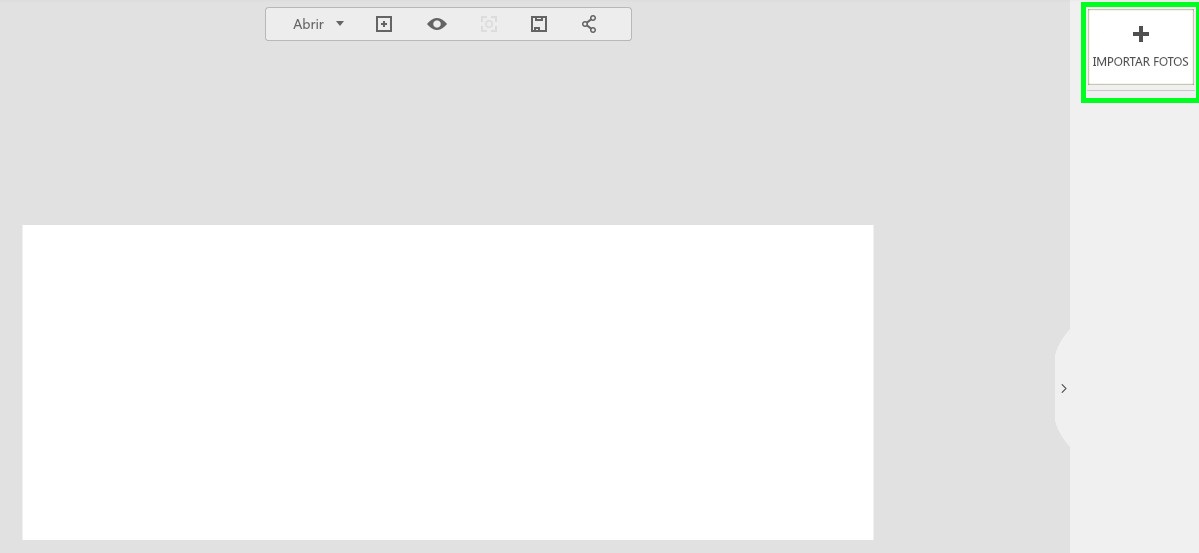
Y pulsaremos sobre IMPORTAR FOTOS para subir la fotografía que queramos desde nuestro equipo.

Una vez importada esa imagen estará en la parte derecha y al pulsar 2 veces sobre ella esta imagen se colocará en el centro de la pantalla para comenzar a edición de la misma.

Ajustar la imagen al tamaño de la portada
Como verás, la imagen se ha quedado en el centro de la pantalla pero no se ajusta a la medida, que en este caso es la medida de la portada de Facebook.
Para diseñar portadas con Fotor, en este caso la de Facebook, deberás de ir ajustando el tamaño de la imagen usando los círculos y cuadrados que se encuentran en las esquinas y el centro de la imagen.

Siempre verás una parte donde la imagen se verá claramente y otra parte que tendrá como una especie de filtro, esa parte que parece llevar un filtro es la parte que quedaría fuera al diseñar una portada con Fotor, o sea, esa imagen no entraría, en este caso, en la portada de Facebook.
En la siguiente imagen lo verás más claro, dentro del rectángulo verde está la imagen que se verá en la portada de Facebook que estamos empezando a diseñar con Fotor.
Así que una vez hayas ajustado la imagen dentro de ese espacio que tiene el tamaño adecuado para la portada de Facebook, es así como se verá.

Y una vez terminado este proceso para diseñar portadas con Fotor para la portada de Facebook, solo tendrás que ir a la parte superior de la imagen y pulsar sobre el icono con la forma de disquete que hará que tu imagen se guarde en tu dispositivo.

Diseñar portadas con Fotor con diseños Fotor
Ahora te voy a mostrar como diseñar portadas con Fotor con algunos tipos de diseños que esta web nos ofrece.
Para ello vamos a la parte izquierda de la pantalla donde veremos diversos diseños.
Te aclaro un detalle que ya aclaré en su día en otras entradas sobre Fotor. Los diseños, contenido y herramientas que muestran un diamante no son gratuitos y solo están activos para usuarios de pago de Fotor.

En este caso, vamos a seleccionar una de las portadas prediseñadas de Fotor y que es gratuita.

Al seleccionarla aparecerá en la parte central de la ventana de diseño.

Puedo entender, por seguir con el ejemplo, que he elegido esta imagen porque me gusta el diseño de la letra, pero que la imagen poco tiene que ver conmigo, por lo que me quedo con el detalle del diseño pero elegiré, de nuevo, la imagen que he importado en los pasos anteriores.

La imagen aparecerá sobre la portada prediseñada de Fotor.

Y como hicimos en los pasos anteriores para diseñar portadas con Fotor, ajustaremos la imagen sabiendo que el espacio que quede en la parte que parece tener un filtro es la que no entrará dentro del diseño.

Ya tenemos la imagen colocada donde queremos, pero como verás, no aparece la imagen prediseñada ni el texto.
En la parte izquierda de la pantalla verás un menú de herramientas.

En este menú vamos a mover la imagen de posicion para que el texto sea visible, así que pulsaremos sobre el icono que asemeja a un montón de hojas una encima de otras, la herramienta de CAPAS.

Se abrirá un menú en el lateral derecho de la barra.

Y solo tendremos que pulsar sobre las flechas que encontramos en ese menú para ir moviendo la posición de la imagen y el texto al diseñar portadas con Fotor.
Una vez hayas ido pulsando sobre las flechas del menú, ya podrás ver que el texto ha aparecido sobrepuesto a nuestra imagen.

Y cuando el diseño esté a tu gusto, también puedes seleccionar que texto incluir con el diseño de las letras que has seleccionado, pulsando sobre ese texto.

En este caso, he cambiado el texto al diseñar portadas con Fotor dejando un texto adecuado a este tutorial.

Además, si quieres incluir algún detalle más al diseñar portadas con Fotor, en la parte lateral de la pantalla de edición tienes otro gran número de herramientas, herramientas que puedes conocer pulsando sobre cada una de ellas o accediendo a mis anteriores tutoriales sobre FOTOR.

Una vez hecho esto y terminado el proceso para diseñar portadas con Fotor, solo tendrás que ir a la parte superior de la imagen, pulsar sobre el icono con forma de disquete y guardar tu diseño.

Y hasta aquí este tutorial para diseñar portadas con Fotor.
Recuerda que tienes muchas opciones para personalizar todo tipo de contenido y todas con unos pasos tan sencillos como estos.
Espero que te haya gustado esta entrada y que te sea de utilidad.
Un millón de gracias por leerme y que tengas un feliz día.
IIO – Rapture
Fran Bravo Gestión de Presencia en Internet
Gestión de Blogs
Comunicacion
Redes Sociales
Creación y Optimización de contenido
Marketing Online
Social Media
Community Manager
Presencia Internet
Villena
Alicante
#?Gestion? ?#?Presencia? ?#?Internet? ?#?Social?media #Social #Media #Community? #Manager #Blogs ?#?Blogger? ?#Marketing #Online #?Villena? ?#?Alicante?