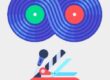Es muy usual que algunos de mis clientes no decidan acceder a un dominio propio, por lo que en lo relativo a sus cuentas de correo suelen usar una cuenta Gmail.
Una cuenta Gmail no solo se limita al uso de este gestor de correo, también nos da la oportunidad de acceder a todas las herramientas que Google nos ofrece, por lo que aunque no vayamos a darle un uso a esa cuenta de correo, siempre está bien tirar de una de ellas para acceder al resto de herramientas.

Siempre he sido usuario de Outlook, bien porque fue mi primer gestor de correo o porque al venir como gestor predefinido de Windows me fui acostumbrando a él. Años después, habiendo probado otros programas, sigo con Outlook porque me da unas herramientas y una seguridad que otros no me ofrecen.
En el caso de los clientes que usan cuentas de Gmail, la posibilidad de configurarlo en su Outlook, les permite tener opciones y herramientas que el uso de su cuenta de correo online no les permite. Bien configuradas estas opciones, harán que los destinatarios de sus correos no aprecien la diferencia entre una dirección de correo convencional y su cuenta Gmail.
Llegado a este punto, ya que algunos clientes hacen uso de su Gmail y quieren configurarlo en su Outlook, esta semana voy a daros los detalles para, paso a paso, configurar una cuenta de este servicio de correo en vuestro Outlook de siempre.
Contenido
PASOS PARA CONFIGURAR GMAIL EN OUTLOOK
1- Creación de una cuenta gmail
Por supuesto, en primer lugar deberemos de crear una cuenta de Gmail. Esto es muy sencillo y también os voy a dejar los pasos a seguir.
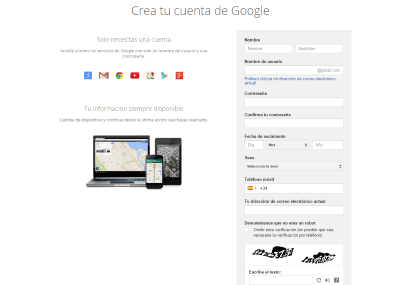
Página de inicio para la creacion de nuestra cuenta en Google
En primer lugar, vamos a la página de Google para crear una cuenta y así tener nuestro propia cuenta de correo Gmail. En esta página crearéis vuestra cuenta que os dará acceso a la mayoría de herramientas Google.
Una vez allí, como podréis ver, la cosa es sencilla, solo se trata de rellenar los campos con nuestros datos eligiendo una cuenta para nuestro gmail. En mi caso, para seguir el ejemplo, crearé la cuenta pruebaparaconfigurar@gmail.com .
2- Configurar cuenta Gmail para uso en Outlook
Una vez creada nuestra cuenta, vamos a Gmail. En está página veremos nuestra bandeja de entrada. Si es la primera vez que entras en ella, probablemente te encontrará con 3 mensajes de bienvenida de Google.
En la parte superior derecha veras una rueda dentada, CONFIGURACIÓN, pulsando sobre ella comenzaremos el proceso de configuración de Gmail para su posterior uso en Outlook.
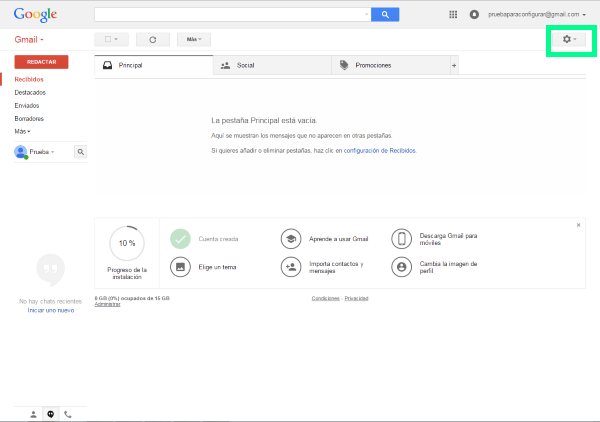
Rueda dentada, CONFIGURACIÓN, en el recuadro verde. Pulsaremos sobre ella para comenzar la configuracion.
Una vez pulsada la rueda de Configuración, nos aparecerá una pestaña ofreciéndonos varias opciones. En esa pestaña seleccionaremos CONFIGURACIÓN.
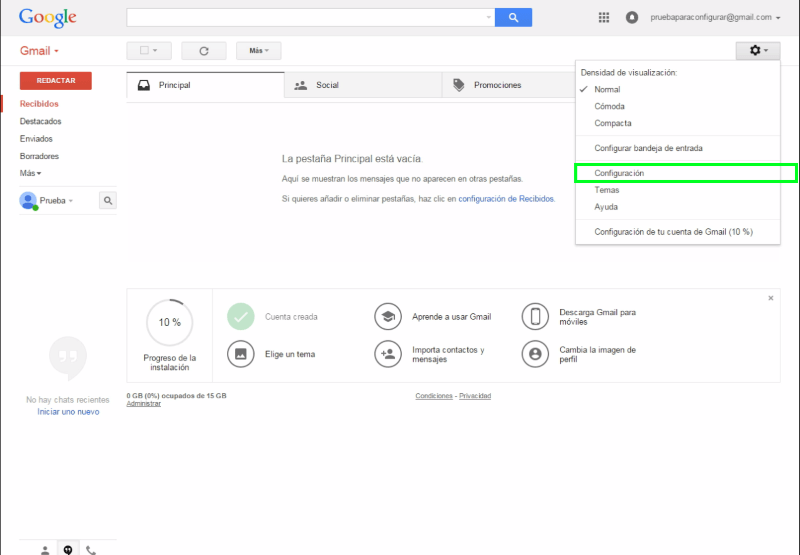
Pulsas la rueda dentada y aparece la pestaña donde seleccionaremos CONFIGURACIÓN
Inmediatamente, se abrirá otra ventana con diferentes pestañas de opciones. Pulsaremos sobre Reenvío y Correo POP/IMAP.
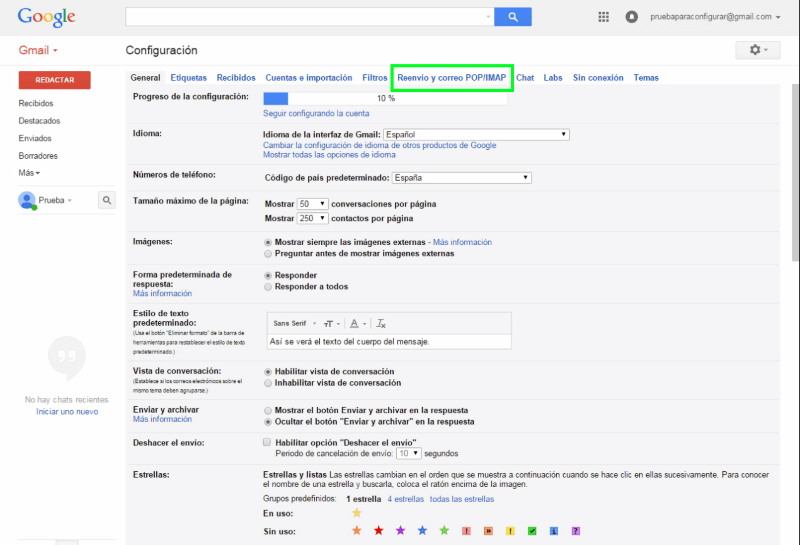
Pulsar sobre pestaña Reenvío y correo POP/IMAP
Lo que hará que se abra la nueva ventana para seguir configurando Gmail. En esa ventana debemos de pulsar varias opciones.
En DESCARGA DE CORREO POP, seleccionaremos:
1- Seleccionar HABILITAR POP PARA TODOS LOS MENSAJES.
2- Seleccionar que hacer cuando se acceda a los mensajes desde POP, o sea, que hacer con los mensajes en Gmail cuando sean recibidos en Outlook. En mi caso, siempre aconsejo seleccionar CONSERVAR LA COPIA DE GMAIL EN RECIBIDOS, ya que de ese modo tendremos acceso a nuestros mensajes en Outlook y desde cualquier lugar accediendo a nuestra cuenta Gmail.
3- Y por último, aunque es evidente, pulsar sobre GUARDAR CAMBIOS.

Una vez realizada esta configuración y guardados los cambios, Gmail nos devolverá a la pantalla de inicio de correo. Desde allí debemos de volver a configuración para realizar otro cambio importante, ya que si no lo realizamos nuestra cuenta de Outlook no recibirá los correos de nuestra cuenta Gmail.
Para ello, tal y como he indicado anteriormente, pulsamos sobre la rueda dentada de CONFIGURACIÓN, seleccionamos CONFIGURACIÓN y se abre la nueva ventana.
Ahora, seleccionaremos la pestaña CUENTAS E IMPORTACIÓN.

Una vez en la pestaña de CUENTAS E IMPORTACIÓN pulsaremos sobre la opcion OTRA CONFIGURACIÓN DE LA CUENTA DE GOOGLE, que es la tercera opción en Cambiar la configuración de la cuenta.

Al pulsar sobre la opción se abrirá otra ventana. En esa nueva ventana debemos de pulsar sobre INICIO SE SESIÓN Y SEGURIDAD para que, de nuevo, se abra otra ventana.
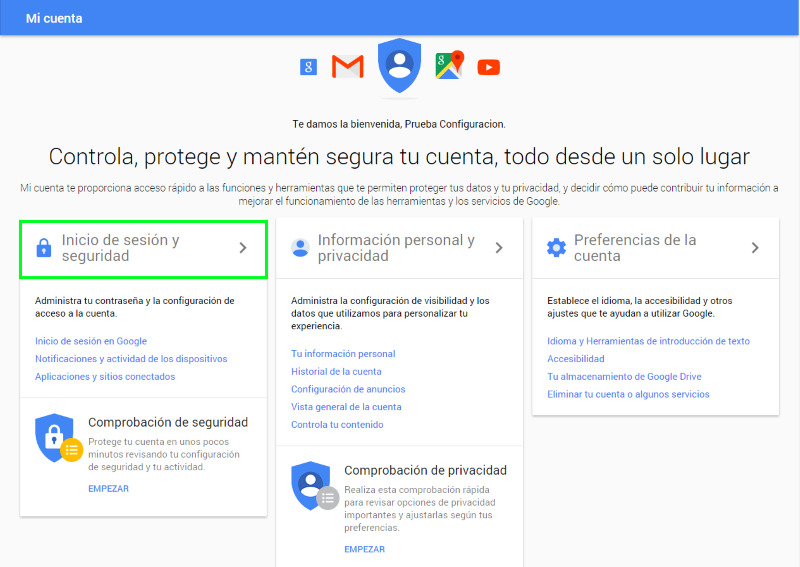
En esta ventana debemos seleccionar APLICACIONES Y SITIOS CONECTADOS. En este caso, no se abrirá una nueva ventana, ya que al pulsar sobre esa opción el navegador se limitará a llevarnos a la parte inferior de la página, al apartado donde configurar estas opciones de Gmail.
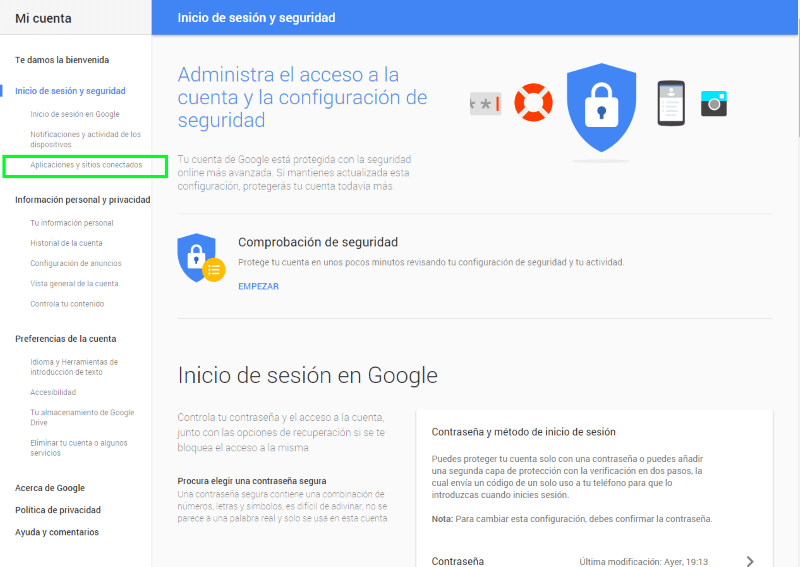
Gmail en Outlook Fran Bravo gestión de presencia en internet
Una vez en esa zona de la página, tenemos un pequeño selector donde elegir la opción PERMITIR EL ACCESO A APLICACIONES MENOS SEGURAS, donde seleccionaremos SÍ.
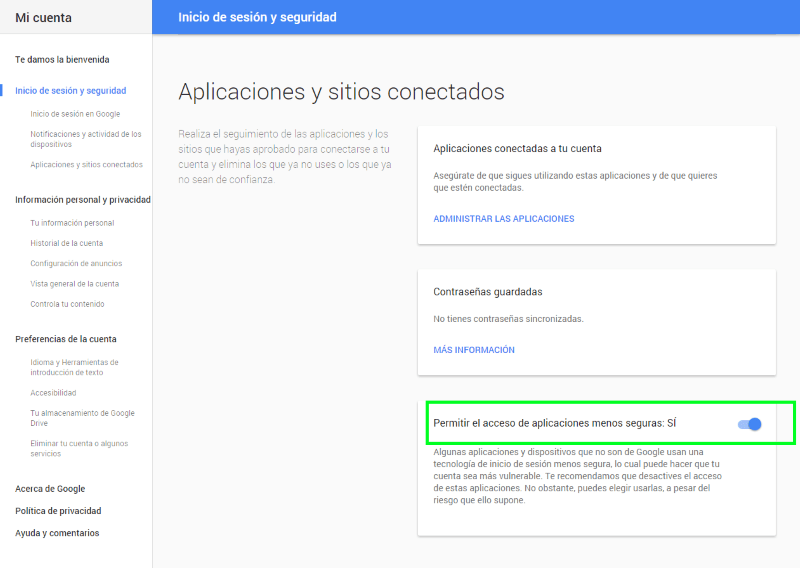
Moveremos la pestaña y dejaremos seleccionado el SI, Permitir acceso de aplicaciones menos seguras.
3- Configurar nuestro Outlook para usar nuestra cuenta de Gmail.
Ahora llega la segunda parte de la configuración de nuestra cuenta creada en Gmail en nuestro Outlook.
Para empezar, abriremos nuestro Outlook.
En la barra superior, pulsamos sobre HERRAMIENTAS, al pulsar sobre esta opción se abrirá una nueva pestaña, donde seleccionaremos CUENTAS DE CORREO ELECTRÓNICO.
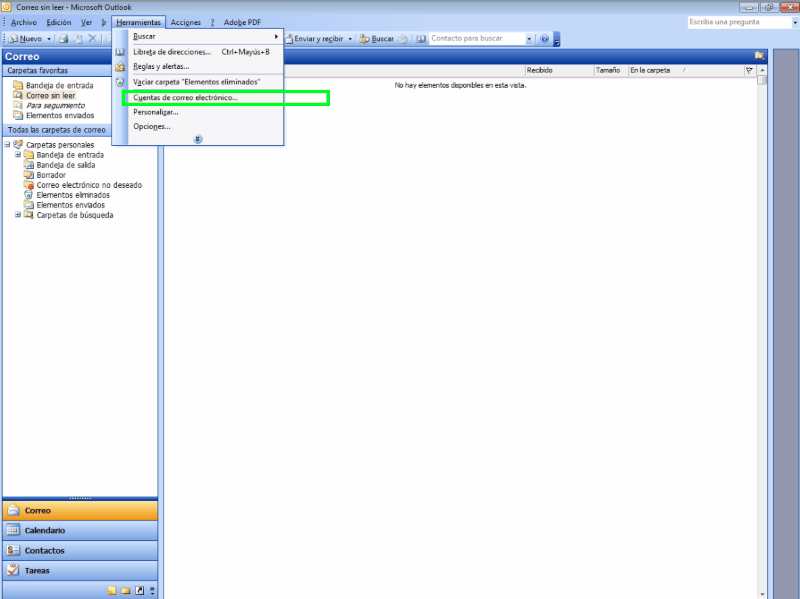
Pulsamos HERRAMIENTAS y seleccionamos CUENTAS DE CORREO ELECTRÓNICO
Se abrirá una nueva ventana con las opciones de las cuentas de correo electrónico. Ahora seleccionamos AGREGAR UNA NUEVA CUENTA DE CORREO ELECTRÓNICO.
Una nueva ventana aparecerá para seleccionar el tipo de cuenta de correo electrónico de Outlook. En este caso, seleccionamos POP3.
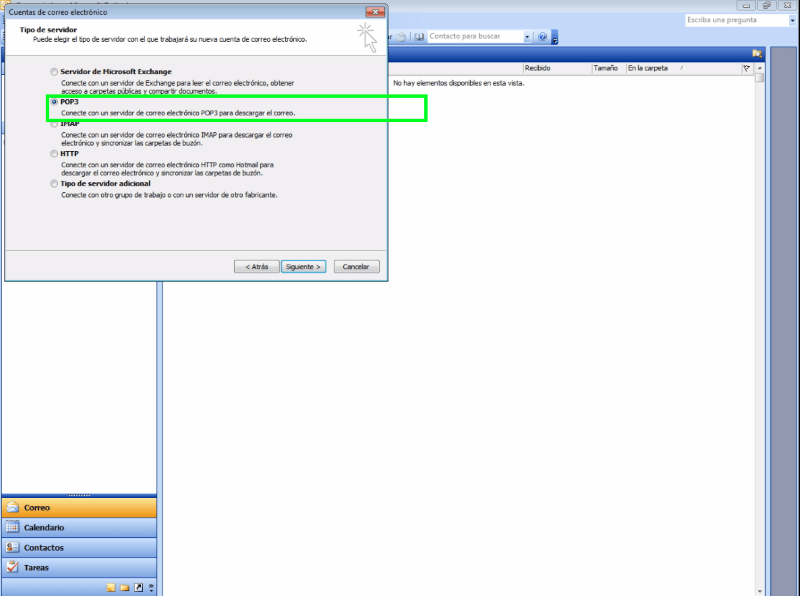
SELECCIONAR POP3
Una vez hecho esto, ya tenemos que comenzar a introducir los datos de nuestra cuenta Gmail para dejarla configurada en nuestro Outlook.
En cada una de las casillas incluiremos los siguientes datos:
– SU NOMBRE. Es el nombre que queremos que aparezca a la hora de enviar un email. En mi caso, aunque no he seleccionado una cuenta con mi nombre, si que quiero que quien reciba un correo desde esta cuenta Gmail, sepa mi nombre al recibirlo. En este caso, al recibir el email aparecerá mi nombre Fran. Como ejemplo, si tu empresa se llama BORDADOS PEPITO, incluyendo en la casilla Su nombre BORDADOS PEPITO, ese será el nombre que verá el receptor al recibir el email.
– DIRECCIÓN DE CORREO ELECTRÓNICO. La cuenta de Gmail que hemos creado. En este caso pruebaparaconfigurar@gmail.com.
– NOMBRE DE USUARIO. Aquí volvemos a incluir la dirección de email creada, pruebaparaconfigurar@gmail.com.
– CONTRASEÑA. La contraseña que hemos introducido en Gmail.
– SERVIDOR DE CORREO ENTRANTE (POP3). Donde introduciremos pop.gmail.com, al tratarse de una cuenta de Gmail usamos el servidor gmail.
– SERVIDOR DE CORREO SALIENTE (SMTP). Del mismo modo que en pop, seleccionamos gmail.com, en este caso indicando el servidor smtp, smtp.gmail.com.
– CASILLA RECORDAR CONTRASEÑA. Seleccionamos la casilla para que Outlook recuerde nuestra contraseña.
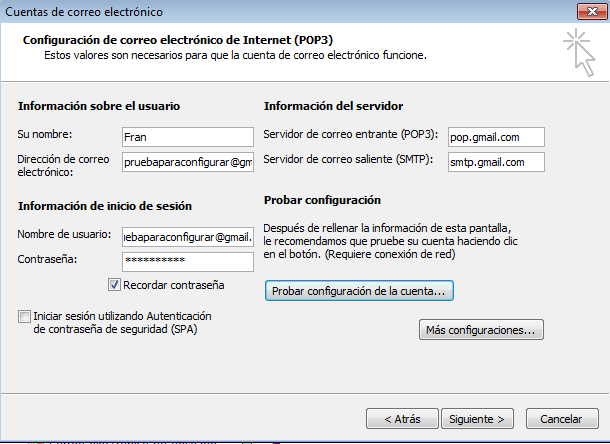
Todas las casillas completadas con nuestros datos.
Una vez rellenados todos los datos, pasamos a pulsar sobre el botón MÁS CONFIGURACIONES.
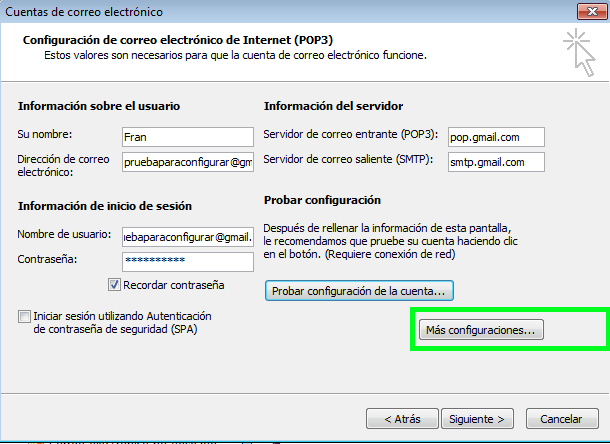
Pulsar MÁS CONFIGURACIONES
Al pulsar se abrirá una nueva ventana donde seleccionaremos una serie de criterios.
Para empezar, seleccionaremos la pestaña SERVIDOR DE SALIDA, donde dejaremos marcada la casilla MI SERVIDOR DE SALIDA (SMTP) REQUIERE AUTENTICACIÓN.
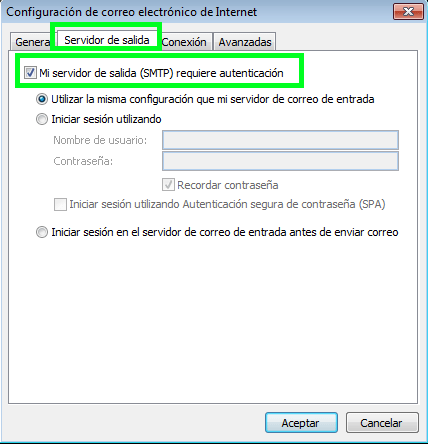
SERVIDOR DE SALIDA – MI SERVIDOR DE SALIDA REQUIERE AUTENTICACIÓN
Ahora pasamos a la pestaña de AVANZADAS, donde vamos a seleccionar los números de puerto del servidor.
Los datos a incluir en estos puertos son los siguientes.
– SERVIDOR DE ENTRADA (POP3): 995
– SERVIDOR DE SALIDA (SMTP): 465
Y en ambos casos dejamos marcadas las casillas ESTE SERVIDOR PRECISA UNA CONEXIÓN CIFRADA (SSL).
Una vez seleccionados todos los criterios, pulsamos aceptar y volveremos a la pestaña de datos y configuración de correo.
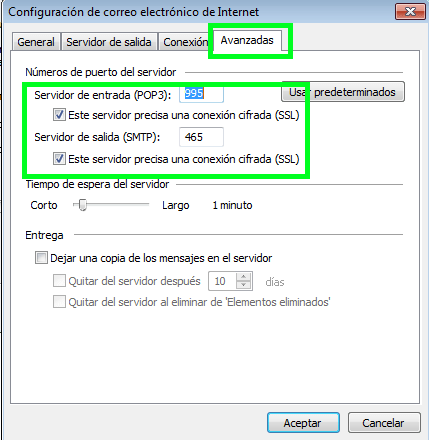
Seleccionar puertos y marcar casillas.
Y para terminar y comprobar que todos los criterios han sido seleccionados correctamente tanto en nuestra cuenta de Gmail como en nuestro Outlook, la prueba final.
Pulsamos sobre el boton de PROBAR CONFIGURACIÓN DE LA CUENTA.
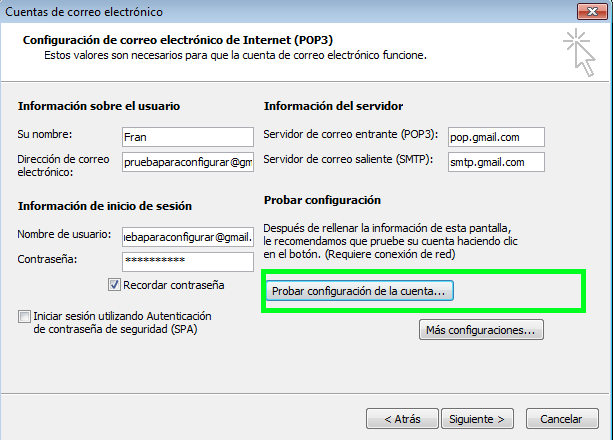
PROBAR CONFIGURACIÓN CUENTA
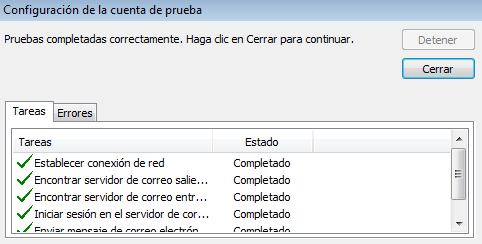
TODO CORRECTO
Por qué configurar la cuenta Gmail en Outlook
En mi caso, tengo varias cuentas configuradas en mi Outlook. Una de las principales razones es que siempre tengo abierto el gestor de correo, para de este modo, no tener que acceder a mis cuentas online y recibir los correos sin necesidad de tener que dejar lo que en ese momento esté haciendo.
Si un email llega a mi cuenta de gmail, automáticamente me llegará el mensaje y su aviso en mi outlook sin necesidad de comprobar el correo abriendo el navegador.
También me ofrece la opcion de crear una firma de correo para mi cuenta de Gmail. Esta opción también es posible online, pero una firma de correo realizada en Outlook es más sencilla y permite más opciones de personalización.
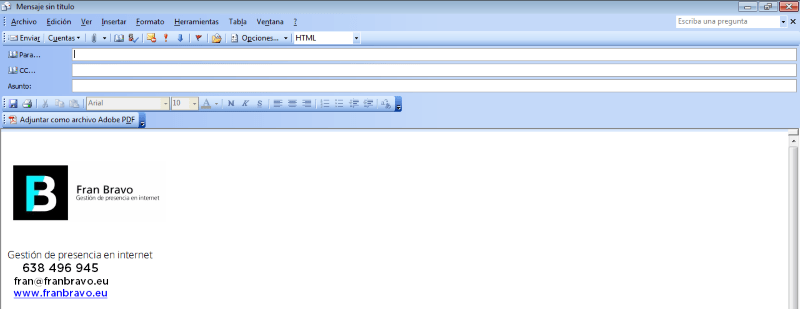
FIRMA DE CORREO
También, al usar nuestra cuenta Gmail en Outlook, tenemos otras opciones que, a pesar de que Gmail también nos permite, son mucho más sencillas en este gestor de correo. La organización de carpetas, la solicitud de acuses de recibo, el uso de las herramientas de Outlook, tener una copia de seguridad de todos tus correos y un largo etcétera de opciones que darían para otro post.
Espero que hayáis encontrado interesante este tutorial y que os sirva para dar un gran uso a vuestra cuenta de Gmail.
Lykke Li – I Follow Rivers (The Magician Remix)
Fran Bravo Gestión de Presencia en Internet
Gestion de Blogs
Comunicación
Redes Sociales
Creación y Optimización de contenido
Marketing Online
Social Media
Community Manager
Presencia Internet
Villena
Alicante
#?Gestion? ?#?Presencia? ?#?Internet? ?#?Social?media #Social #Media #Community? #Manager #Blogs ?#?Blogger? ?#Marketing #Online #?Villena? ?#?Alicante?