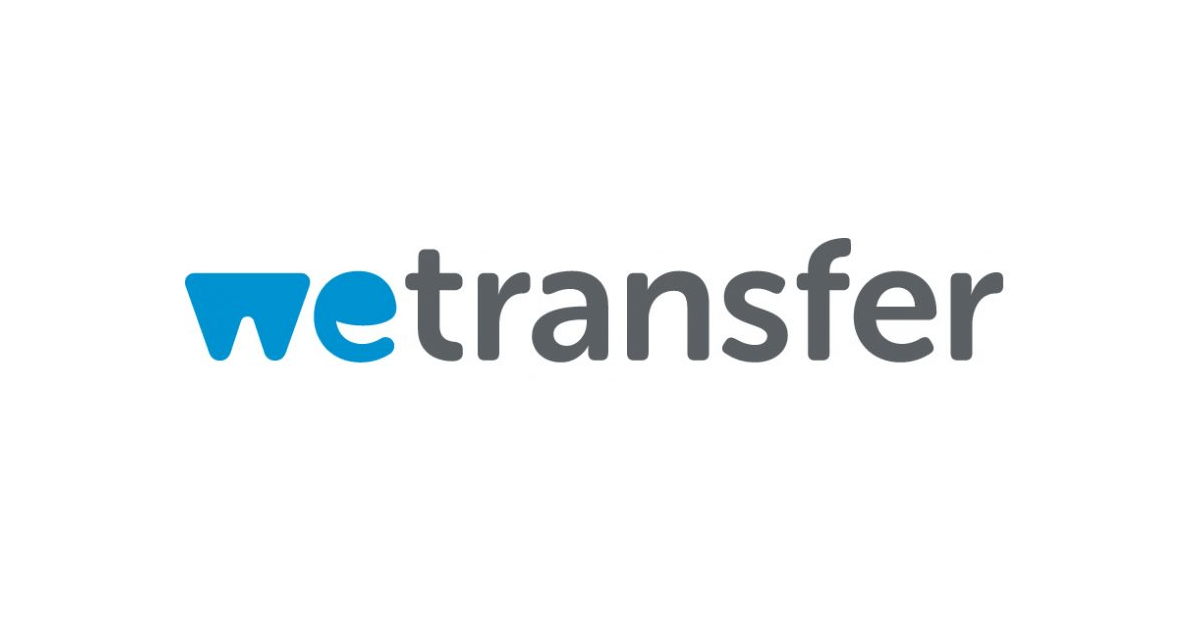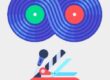We Transfer, una herramienta online que facilita mucho mi trabajo de gestión de presencia en internet y la comunicación con los clientes.
En este caso, esta entrada de mi blog no solo sirve para dar detalles sobre esta aplicación online, también se convierte en una herramienta para que mis clientes, con solo entrar en mi web, puedan seguir los pasos correctos para enviarme cualquier tipo de documentación.
Contenido
WE TRANSFER
We transfer nació en 2009 en Holanda, de la mano de Ronald Hans, Rinke Visser y Bas Beerens. La aplicación se convirtió inmediatamente en una herramienta esencial para la transmisión de datos entre empresas y clientes.
Permitiendo el envío de mensajes de hasta 2 GB en su versión básica, superaba las limitaciones que se imponían en las cuentas de correo y servidores, por lo que el envío de una gran cantidad de datos y documentos era posible y accesible a cualquiera.
We transfer también ofrece el servicio We transfer Plus, de pago, con la que el usuario puede realizar envíos de hasta 10 GB. En ambos casos, tanto en la cuenta básica como en la We transfer Plus, se pueden agregar hasta 20 destinatarios para el envío. Esta cuenta Plus, también permite almacenar archivos de hasta 50 GB durante el tiempo que el usuario considere oportuno, a diferencia de la cuenta básica, que elimina los datos almacenados en solo 7 días.

Para el envío de la documentación, siempre aconsejo a mis clientes que hayan colocado todos los archivos a enviar en una carpeta comprimida, ZIP o WINRAR, para evitar fallos en el envío.
Si no tenéis una aplicación de compresión, aquí os dejo el enlace a la descarga de Winrar.
Una vez descargada e instalada, la cosa es sencilla.
1- Guardar todos los archivos para enviar en una carpeta.
2- Pulsar con el botón derecho sobre la carpeta y elegir ENVIAR A – CARPETA COMPRIMIDA y automáticamente queda preparada para el envío.
Como se trata del envío de documentación por el sistema básico de We transfer, voy a indicar los pasos en este servicio. Para cada uno de los pasos, he marcado con un rectángulo verde el icono o casilla a rellenar en cada uno de esos pasos.
Además, si no veis bien la imagen, he activado el visionado a mayor tamaño en una nueva ventana, por lo que si queréis ampliar la imagen solo tenéis que pulsar sobre la misma.
Página de Inicio
El primer paso, por supuesto, ir a la página principal de We transfer www.transfer.com.
Os indico que no toméis como referencia las imágenes de fondo de pantalla, en este caso el fondo amarillo, porque dependiendo del momento, hay una imagen diferente.
Como vemos, en la pantalla de inicio del servicio de We transfer, nos ofrece la posibilidad de optar por obtener el servicio We transfer Plus o seguir con el básico. En este caso, como he indicado con el rectángulo verde, hay que pulsar sobre SKIP para seguir adelante con el proceso de envío.
Aceptar condiciones del servicio
Este paso es muy sencillo, tal y como indico con el rectángulo verde, solo hay que pulsar sobre el icono de ACEPTO
Ventana de datos
Una vez aceptados los términos y condiciones, ya estamos en la página de envío de archivos, donde tenemos una ventana lateral derecha con los datos y pasos a seguir.
Subir archivo y rellenar datos
En este paso voy a indicar los campos a rellenar y los datos que se deben de incluir para el envío de cualquier tipo de documento.
4.1 – AÑADIR ARCHIVOS
Una vez estamos en la ventana, pulsamos sobre AÑADIR ARCHIVOS.
Al pulsar sobre AÑADIR ARCHIVOS se abrirá una ventana de navegación para que seleccionemos el archivo para añadir y enviar. En este caso, previamente, he creado una carpeta comprimida con el nombre PARA ENVIAR, carpeta que sirviera de ejemplo para este artículo. La selecciono y queda lista para enviar.
4.2- EMAIL DE TU AMIGO
Al pulsar en EMAIL DE TU AMIGO, podremos escribir el email, o emails, de las personas a las que va dirigido el archivo. Como he dicho al principio, hasta 20 personas / 20 emails.
En este caso, como ejemplo, enviaremos este archivo a mi direccion de email.
4.3. NUESTRO EMAIL Y MENSAJE
Ya incluido el email al que va dirigido el archivo, pasamos a pulsar TU EMAIL y si lo consideramos, incluir un mensaje para su envío. En este caso, he incluido el email de una supuesta empresa email@suemail.com y el mensaje «Te remito los archivos que me has solicitado». No es necesario incluir mensaje, pero siempre suelo hacerlo para aclarar el contenido al llegar al destinatario.
Transferencia y envío
Después de seguir estos pasos, solo nos queda pulsar sobre el icono TRANSFERENCIA para que el archivo y los datos sean transferidos.
Una vez pulsado el icono de TRANSFERENCIA, veremos la pantalla del estado del envío. Dependiendo del tamaño del archivo esto llevará un tiempo y podremos ver el proceso, porcentaje del estado del envío, del 0% al 100%, este último porcentaje supone que el envío se ha completado.
Y una vez completado el envío, We transfer nos mostrará la pantalla de TRANSFERENCIA COMPLETA, indicándonos que la transferencia ya esta realizada, el archivo esta en su servidor y a la espera de ser descargado por el destinatario.
Confirmacion de envio y de descarga por parte del destinatario
We transfer además, nos permite conocer el estado del envío, la recepción del mensaje y la descarga del archivo por parte del destinatario.
En nuestro email, el email de la dirección que hemos incluido en el proceso We transfer, en este caso email@suemail.com, recibiremos un mensaje en el que se nos indicará que el archivo ha sido enviado correctamente al destinatario.
Del mismo modo, un email llegará al destinatario indicando que se le ha remitido un archivo, incluyendo las opciones de descarga, el nombre del archivo y el mensaje que hemos incluido «Te remito los archivos que me has solicitado».
Para finalizar, We transfer también nos ofrece un detalle de confirmación de la recepción de los archivos. Cuando el destinatario descargue los archivos mediante el enlace de descarga, icono DESCARGA de la imagen superior, nos remitirá un email a nuestra dirección, la de envío usada en todo el proceso, indicando que el destinatario DESCARGÓ TUS ARCHIVOS.
Y con este email, el final del proceso.
El cliente ha remitido los archivos que necesitaba para continuar con la gestión de presencia en internet de su empresa y yo ya puedo contar con ellos para su edición y publicación, gracias a esta gran y sencilla herramienta, WE TRANSFER.
Maroon 5 – Moves Like Jagger
Fran Bravo Gestión de Presencia en Internet
Gestion de Blogs
Comunicación
Redes Sociales
Creación y Optimización de contenido
Marketing Online
Social Media
Community Manager
Presencia Internet
Villena
Alicante
#?Gestion? ?#?Presencia? ?#?Internet? ?#?Social?media #Social #Media #Community? #Manager #Blogs ?#?Blogger? ?#Marketing #Online #?Villena? ?#?Alicante?