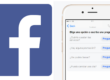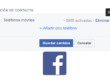Notas de Facebook, una opción que esta red social nos ofrece para redactar cualquier tipo de texto acompañado de imágenes y enlaces con una estética muy cuidada.
Contenido
NOTAS DE FACEBOOK
Dentro de las opciones que Facebook nos ofrece existen las Notas de Facebook. Estas Notas de Facebook nos permiten realizar una publicación de contenido diferente a las que solemos hacer. Si en un post normal en Facebook incluimos un texto junto a unas fotografías, con notas de Facebook podemos crear una composicion, tipo artículo de un blog, con ese mismo contenido.
 En estas notas de Facebook podemos incluir todo el texto que consideremos, las imágenes que consideramos importantes para acompañar esta publicacion, colocarlas de un modo claro incluso con sus pies de foto y crear de ese modo un contenido atractivo donde todo el texto queda acompañado y aclarado por las imágenes.
En estas notas de Facebook podemos incluir todo el texto que consideremos, las imágenes que consideramos importantes para acompañar esta publicacion, colocarlas de un modo claro incluso con sus pies de foto y crear de ese modo un contenido atractivo donde todo el texto queda acompañado y aclarado por las imágenes.
En una publicación normal donde incluimos, por ejemplo, 3 fotografías, el texto queda arriba y las imágenes en la parte inferior del post. Podemos dar las explicaciones oportunas de cada una de las fotografías, pero con las notas de Facebook, estas imágenes se integran junto al texto, en el lugar que consideremos del mismo y con su pie de foto descriptivo.
Por supuesto, nada tiene que ver con un blog, con un artículo en este formato, puede que se asemeje pero puedo garantizarte que son muchas las funciones y posibilidades que le diferencian y alejan a las notas de Facebook de un buen artículo optimizado en un Blog.
En cualquier caso, considero que es una buena forma de transmitir nuestras ideas, vivencias y pensamientos en un mismo lugar y sin salir de Facebook.
Así que hoy, en mi blog, después de unas merecidas vacaciones de semana santa, Notas de Facebook, una forma diferente de escribir en esta red social.
PRIMER PASO PARA CREAR NOTAS DE FACEBOOK
En primer lugar, vamos a nuestro perfil de Facebook.

Como veras, justo debajo de tu foto de portada hay una serie de texto, BIOGRAFÍA, INFORMACIÓN, AMIGOS, FOTOS y MÁS.

En este texto pulsaremos sobre el texto MÁS.

Lo que hará que se abra un menú inferior con diversas opciones.

En ese menú inferior vamos a seleccionar NOTAS, para acceder a la página de Notas de Facebook.

Después de pulsado sobre NOTAS, estaremos en la página de Notas de Facebook de tu perfil.
PÁGINA DE NOTAS DE FACEBOOK

Vamos a empezar a crear una de estas notas de Facebook, así que pulsaremos sobre AÑADIR UNA NOTA.

Lo que nos abrirá una ventana central emergente que cubrirá toda la pantalla, donde comenzaremos a escribir una de las notas de Facebook.
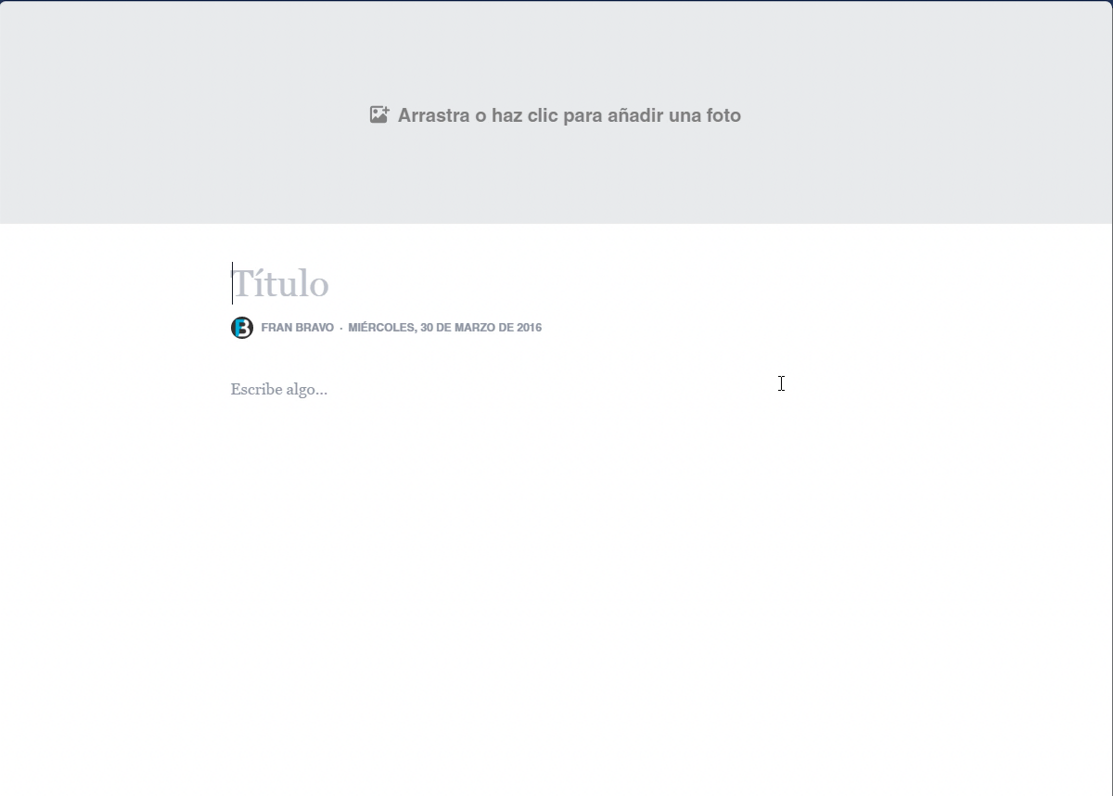
Primero le daremos un título, introduciendo el nombre en el espacio en el que encontramos el texto de TÍTULO.

En este caso, voy a denominar a la nota de Facebook con el título NOTA PARA TUTORIAL.

IMÁGENES DE ENCABEZADO PARA LAS NOTAS DE FACEBOOK
Ya le hemos dado un nombre, ahora vamos a personalizarla un poco, así que vamos a la parte superior y vamos a elegir una imagen para que ilustre esta nota de Facebook.
Pulsaremos sobre ARRASTRA O HAZ CLIC PARA AÑADIR UNA FOTO.
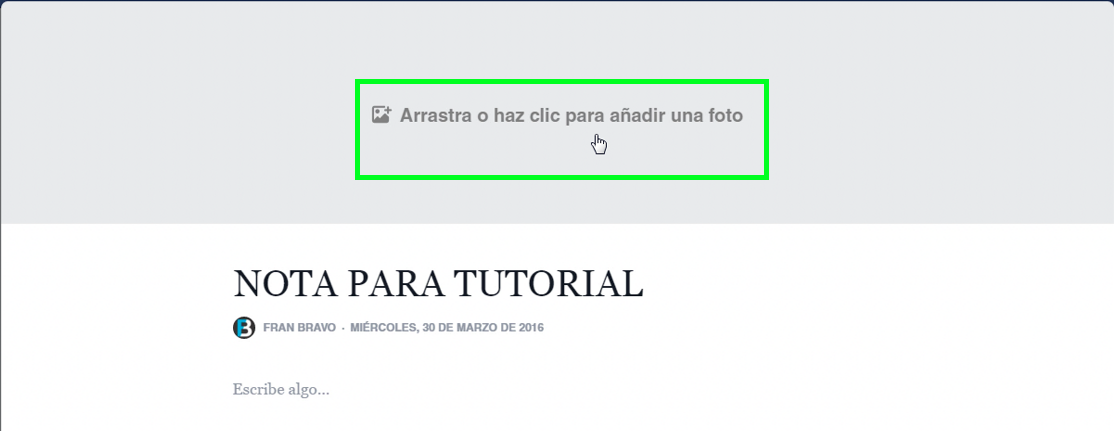
Cuando demos este paso al elaborar una de las notas de Facebook, se abrirá una ventana emergente central donde accederemos a todas las fotografías de nuestro perfil, o sea, todas las fotos que hemos subido a nuestro Facebook.

Si para las notas de Facebook queremos usar otras fotografías que no están en nuestro perfil, solo tendremos que pulsar sobre SUBIR UNA FOTO NUEVA.

Esto hará que se abra una ventana de nuestro sistema para que podamos elegir las fotografías que ilustrarán nuestras notas de Facebook.

Elegimos una, pulsamos sobre ABRIR y ya tenemos una fotografía para ilustrar, como encabezado, nuestra nota de Facebook.

Y ya tendremos la imagen en el encabezado de la nota de Facebook.

COMENZAR A REDACTAR NOTAS DE FACEBOOK
Ahora que ya tenemos configurado el título y la imagen de cabecera, vamos a por la redaccion del contenido de las notas de Facebook.
Debajo del título y de nuestro nombre con la fecha, veremos el texto ESCRIBE ALGO.

Y justo en la parte izquierda del texto dos iconos, uno con 4 barras horizontales y el icono de imagen.
En primer lugar, veremos las opciones que nos ofrece el icono de las 4 barras horizontales.
En las notas de Facebook esta opción nos permite modificar el formato del texto a incluir dentro de la nota. En este caso, no lo modificaremos y vamos a usar una letra normal, sin ningún tipo de encabezado, H1, H2, o viñeta, – o 1, y sin comillas ni corchetes.

El icono de la imagen nos permite, como puedes imaginar, incluir imágenes en las notas de Facebook.

Si pulsamos sobre el icono de imagen se volverá a abrir la ventana emergente central con todas nuestras imágenes de Facebook.

Y con la opción de seleccionar una imagen de nuestro equipo al pulsar sobre SUBIR UNA FOTO NUEVA.

Seleccionamos otra fotografía, pulsamos abrir y ya queda incluida en nuestra nota de Facebook.

Como veras, en los bordes de la imagen, nos permitirá seleccionar la posicion de la imagen en la nota.

En este caso, vamos a seleccionar que esta imagen que vamos a usar se coloque en la parte izquierda de la nota y por lo tanto, en la parte izquierda del texto que vayamos escribiendo.

Ahora haremos lo mismo con otra imagen para las notas de Facebook y la colocaremos en la parte derecha del texto, siempre siguiendo el mismo procedimiento anterior.

Y para finalizar la nota, vamos a incluir otra fotografía y, siguiendo el proceso de inclusion de las fotografías, vamos a dejarla en el centro de nuestra nota.

Ahora vamos a darle un pie de foto a cada una de las fotografías de un modo muy sencillo.
Pulsamos sobre HAZ CLIC EN PARA AÑADIR UN PIE DE FOTO.

Se abrirá una casilla y en ella incluiremos el texto que servirá de pie de foto.

En este caso, voy a incluir MESA DE TRABAJO.

Lo que hará que ese texto se quede fijo en el pie de fotografía.
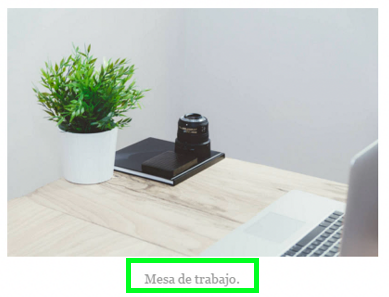
GUARDAR LAS NOTAS DE FACEBOOK
Una vez introducido el texto y las imágenes que hemos seleccionado, vamos a la parte inferior de la página para desde donde pulsaremos sobre GUARDAR para guardar nuestras Notas de Facebook. Por ahora vamos a guardar, la vamos a dejar en formato borrador.

Iremos después a la parte superior y cerraremos la ventana de edición de las notas de Facebook pulsando sobre el aspa que se encuentra en la parte superior derecha.

Lo que hará que volvamos a la página de Notas de Facebook.
En esta página encontraremos el mensaje que nos indica que EL BORRADOR SE HA GUARDADO. PUEDES ENCONTRARLO EN NOTES SECTION.

Si pulsamos sobre NOTES SECTION iremos a la sección de Notas de Facebook.

Y en esa sección encontraremos todas nuestras Notas de Facebook.

Como la nuestra, la que acabamos de redactar se encuentra en formato borrador, pulsaremos sobre BORRADORES.

Y se abrirá la página donde tendremos las notas de facebook que hemos dejado en formato borrador, sin publicar.

Pulsaremos sobre la que acabamos de redactar, NOTA PARA TUTORIAL.

Y se volverá a abrir nuestra nota en modo de edición para que podamos comprobarla y editarla antes de realizar su publicacion.

Si consideramos que todo está correcto y a nuestro gusto, bajamos a la parte inferior de la página y pulsaremos sobre PUBLICAR.

Y una vez pulsado el boton de publicar aparecerá una ventana emergente central donde nos indicará que la nota se ha publicado correctamente.
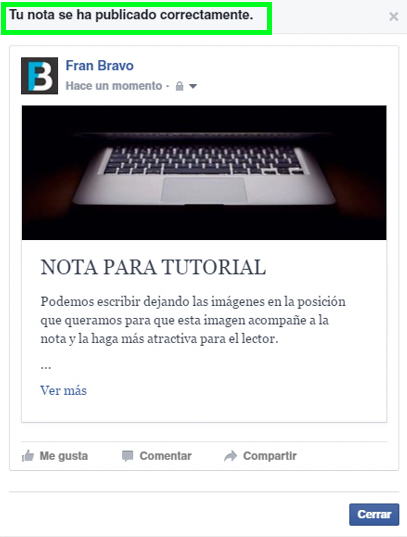
NOTAS DE FACEBOOK EN NUESTRO PERFIL
Una vez publicada, la nota de Facebook ya estará visible para cualquier persona en nuestro perfil, dependiendo, claro, de nuestra privacidad, cosa que ya te explique en mi entrada sobre la privacidad en esta red social.
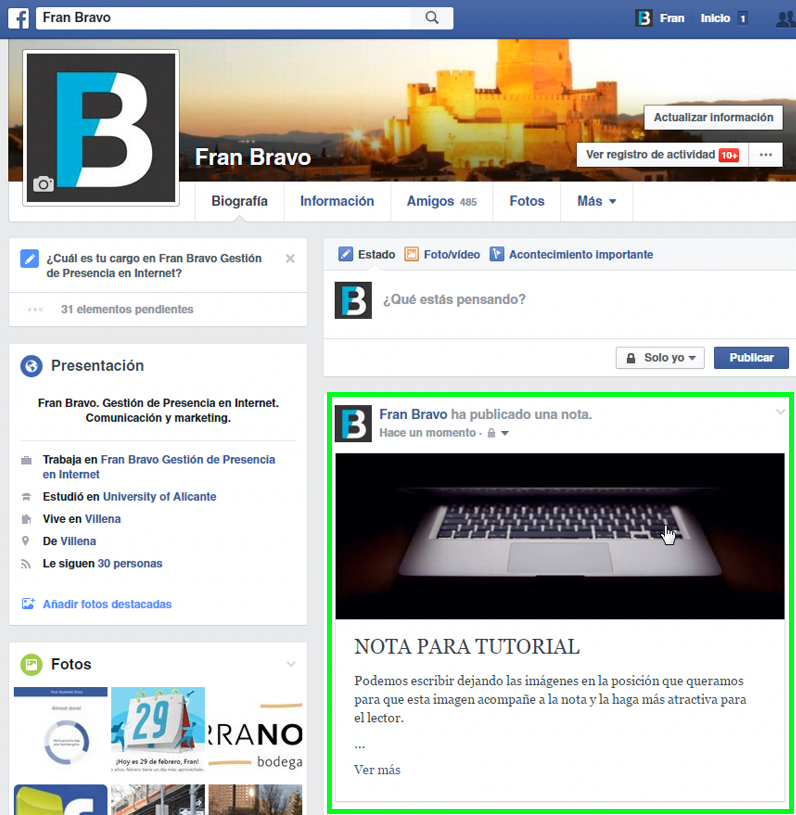
Cualquier usuario que pulse sobre nuestro post, publicación de la nota de Facebook hará que se abra la ventana donde podrá leer la nota que acabamos de crear.

En este caso, como verás, aparece en la parte superior derecha el texto EDITAR NOTA, este texto nos aparece porque he sido yo quien ha creado la nota, este detalle no le aparecerá a ningún usuario, solo ha quien ha creado la nota.
Y hasta aquí este sencillo tutorial para que puedas crear atractivas notas de Facebook con texto e imágenes donde contar todo aquello que te venga a la cabeza de un modo diferente.
Espero que te haya gustado y te sea de utilidad.
Un millón de gracias por leerme.
Simple Minds – Don’t You (Forget About Me)

Fran Bravo Gestión de Presencia en Internet
Gestión de Blogs
Comunicación
Redes Sociales
Creación y Optimización de contenido
Marketing Online
Social Media
Community Manager
Presencia Internet
Villena
Alicante
#?Gestion? ?#?Presencia? ?#?Internet? ?#?Social?media #Social #Media #Community? #Manager #Blogs ?#?Blogger? ?#Marketing #Online #?Villena? ?#?Alicante?