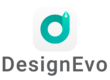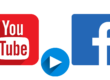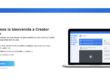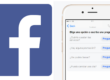Listas de Twitter, hoy en este tutorial, vamos a ver como crear listas de Twitter donde organizar a los usuarios por intereses o temas.
Contenido
LISTAS DE TWITTER
 Hace unos días te hablaba, entre otras de las opciones de amigos de Facebook, de como incluir a tus amigos de Facebook en listas para organizarles por intereses o por el tipo de publicaciones que fueras a realizar en esa red social. Hoy voy a mostrarte como crear Listas de Twitter para agrupar en esas listas los perfiles de personas y empresas que te resulten interesantes y de los que no quieres perderte nada en esta red social.
Hace unos días te hablaba, entre otras de las opciones de amigos de Facebook, de como incluir a tus amigos de Facebook en listas para organizarles por intereses o por el tipo de publicaciones que fueras a realizar en esa red social. Hoy voy a mostrarte como crear Listas de Twitter para agrupar en esas listas los perfiles de personas y empresas que te resulten interesantes y de los que no quieres perderte nada en esta red social.
Las listas de Twitter son un buen modo de conocer más informacion sobre algún tema o sector que te resulte interesante, con estas Listas de Twitter, en un solo lugar, puedes tener todos esos detalles que te gusta conocer y que te son prioritarios.
Como en las listas de Facebook, guarda en estas Listas de Twitter y mantén ordenada toda la informacion, incluye o excluye perfiles según avance el tiempo y ve haciendo que estas sean más claras y efectivas para el objetivo que buscas.
Así que hoy en mi blog, Listas de Twitter.
LISTAS DE TWITTER
1- Acceder a las listas de Twitter
Para acceder a estas listas de Twitter, por supuesto, vamos a nuestra página en esta red social.

Nos vamos a la barra superior y pulsamos sobre nuestro icono, foto de perfil.

Se abrirá un menú inferior.

Y en este menú inferior seleccionaremos LISTAS para acceder a la página de listas de Twitter.

Con este paso llegamos a nuestra página de Listas de Twitter.

LISTAS DE TWITTER
2- Crear una nueva lista de Twitter
Como verás, en mi caso ya tengo varias listas de Twitter creadas. Ahora, vamos a crear una nueva.
Vamos a la parte derecha de la pantalla y pulsamos sobre CREAR NUEVA LISTA para crear una nueva lista de Twitter.

Al pulsar sobre Crear nueva lista se abrirá una ventana emergente central donde vamos a introducir los datos de esta nueva lista.

Introduciremos el nombre en la casilla del NOMBRE DE LA LISTA, en este caso he introducido Prueba lista de Twitter.

Incluimos una descripcion.

Que en este caso he descrito como «Prueba lista de Twitter para un tutorial».

Ahora seleccionaremos la privacidad para esta nueva lista.

La cosa es sencilla, Pública, cualquiera podrá seguir la lista, o privada, solo tú puedes acceder a esta lista.

Y por último, introducidos todos los datos, pulsamos sobre GUARDAR LISTA para guardar esta nueva lista dentro de nuestras listas de Twitter.

LISTAS DE TWITTER
3- Incluir usuarios en nuestra nueva lista de Twitter
Una vez creada esta nueva de nuestras listas de Twitter, accedemos a la página de la misma para comenzar a seleccionar que perfiles, usuarios o empresas, vamos a seguir con esta lista.
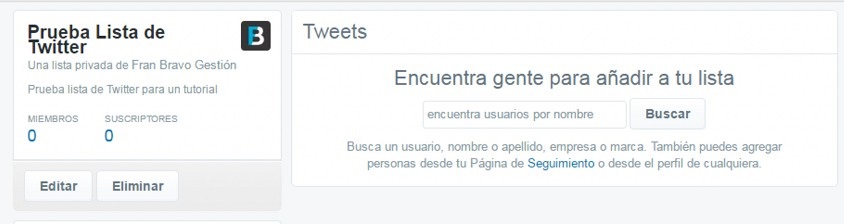
Podemos incluir usuarios introduciendo los datos de los usuarios en la casilla de ENCUENTRA USUARIOS POR NOMBRE.

O podemos hacerlo de otro modo, del modo en el que yo suelo hacerlo, incluyo usuarios o empresas a mis listas de Twitter sobre la marcha, según van resultándome interesantes, o lo que es lo mismo, creo listas de Twitter según el contenido que publican los usuarios y que voy descubriendo según navego por Twitter.
En este caso, como ejemplo, vamos a ver como incluir un usuario en una de nuestras listas de Twitter desde su perfil.
Imagina que has visto un Tweet de un usuario en Twitter que te ha llamado la atencion. Entras en su perfil y ves que la mayoría de sus Tweets tratan sobre temas que te interesan y por ello crees que puede formar parte de una de tus lisas de Twitter porque no quieres perderte nada suyo.
En este caso, en este ejemplo, vamos al perfil de la Policía Nacional, para ver como sería el proceso para incluir a un usuario en una de nuestras listas de Twitter desde el propio perfil del usuario.

En la barra que se encuentra justo debajo de su fotografía de perfil veremos que está la opción de SEGUIR y justo a la izquierda de esa opcion, hay una rueda dentada.

Pulsamos sobre esa rueda dentada.

Y nos aparece un menú inferior.

En este menú inferior vamos a pulsar sobre AÑADIR O QUITAR DE UNA LISTA, para seleccionar el perfil de la Policía como usuario dentro de una de nuestras listas de Twitter.

De forma automática nos aparecerá una ventana con todas nuestras listas de Twitter, en este caso verás todas las mías.

Y en este caso, entre todas estas listas de Twitter, seleccionamos en cuál de ellas queremos incluir el perfil de la Policía Nacional.
Como seguimos con el ejemplo, selecciono la lista que hemos creado en los pasos anteriores, PRUEBA LISTA DE TWITTER.
Y una vez hecho esto el perfil de Policía Nacional quedará guardado en esta lista.
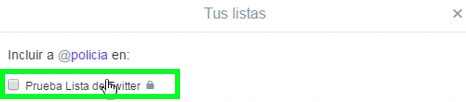
Si una vez conocido este tutorial ya te has familiarizado con las listas de Twitter y has creado otras muchas, en cualquier caso, en esta misma ventana, también tienes la opción de crear una nueva lista, pulsando sobre la opción que se encuentra en la parte inferior, CREAR LISTA.
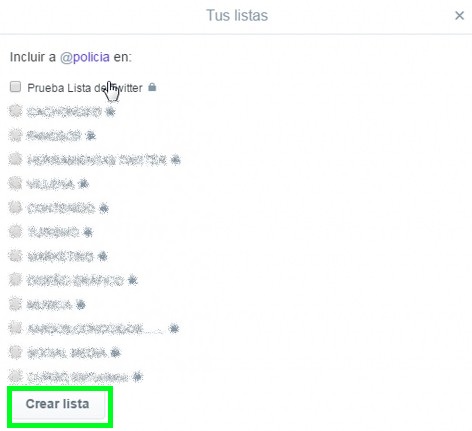
LISTAS DE TWITTER
4- Acceder a nuestra nueva lista de Twitter y como la veremos
Una vez creada nuestra nueva lista e incluido un perfil, el de la Policía Nacional, vamos a acceder a esta lista y ver como se verán las publicaciones en la misma.
En nuestro perfil de Twitter pulsamos de nuevo sobre nuestro icono, foto de perfil.
![]()
En el menú inferior seleccionamos LISTAS para acceder a nuestras listas de Twitter.

En la página de listas de Twitter seleccionamos la lista que queremos ver, en este caso nuestra nueva lista PRUEBA LISTA DE TWITTER.

Y se abrirá la ventana donde veremos los Tweets y actividad de todos los usuarios que hemos incluido en esta lista, que por ahora serán únicamente los Tweets y actividad del perfil de Policía Nacional.

En la parte izquierda, en el menú de la lista, podrás consultar, cuando hayas incluido a otros perfiles de usuario, todos los miembros de la lista, para ir actualizándolos si así lo consideras.

Y como solo has incluido el perfil de Policía solo verás ese perfil.

LISTAS DE TWITTER
5- Editar o eliminar una lista de Twitter
Y como último paso para conocer los detalles de las listas de Twitter, en unos sencillos pasos, como editar o eliminar una de estas listas.
Seguimos en la lista creada para este tutorial y nos vamos a la parte izquierda de la página de esta lista.

Pulsamos sobre EDITAR.

Y se abrirá una ventana central emergente con todos los detalles de la lista para que podamos editarlos si así lo queremos.

Volvemos a la página de la lista, a la parte izquierda de la misma.

Y si queremos eliminar la lista, solo tenemos que pulsar sobre ELIMINAR.

Aparecerá una nueva ventana preguntando si estamos seguros de eliminar la lista y a partir de ahí tú decides.

Y hasta aquí, este sencillo y básico tutorial para que puedas tener a tus amigos y a otros usuarios organizados dentro de estas Listas de Twitter.
Espero que te resulte interesante y le des un buen uso. En mi opinion, esta es una gran forma de estar al tanto de lo que más te interesa y conocer que están publicando los perfiles que más pueden aportarte.
Puedes seguir viendo todo lo que los perfiles a los que sigues publican, pero siempre puedes acceder a las listas para conocer esos detalles por intereses y de un modo organizado.
Como siempre, un millón de gracias por leerme y que tengas un feliz día.
MIS RECOMENDACIONES PARA HOY.
Palma Blanca Edición Oro de Bodegas Faelo
First Aid Kit – My Silver lining

Fran Bravo Gestión de Presencia en Internet
Gestión de Blogs
Comunicación
Redes Sociales
Creación y Optimización de contenido
Marketing Online
Social Media
Community Manager
Presencia Internet
638496945
Villena
Alicante
#?Gestion? ?#?Presencia? ?#?Internet? ?#?Social?media #Social #Media #Community? #Manager #Blogs ?#?Blogger? ?#Marketing #Online #?Villena? ?#?Alicante?