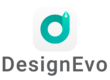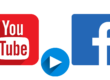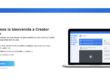Imágenes de Google, vamos a conocer las opciones que Google nos ofrece cuando realizamos una búsqueda de contenido y seleccionamos encontrar imágenes relativas a esa búsqueda.
Contenido
IMÁGENES DE GOOGLE
Hace unos días escribí sobre la búsqueda de imágenes de Google, un tipo de búsqueda que nos permite directamente, subiendo una imagen de nuestro propio equipo o mediante una URL, encontrar imágenes similares. En este caso, voy a hablar de los resultados de búsqueda en Google y la opción de encontrar imágenes sobre esos criterios de búsqueda.
Este tema, las opciones de la búsqueda de Google, también lo traté hace unos días, y comenté que entraría en detalles sobre lo relativo a los resultados referidos a las imágenes. Como lo prometido es deuda, hoy voy a hablarte de las imágenes de Google.

RESULTADOS DE IMÁGENES DE GOOGLE EN UNA BÚSQUEDA
Tal y como comenté, cuando realizamos una búsqueda en Google el buscador nos permite acotar esa búsqueda por el tipo de resultado, el tipo de contenido que buscamos en esa búsqueda u otros diferentes criterios.
Para refrescarte la memoria vamos a comenzar.
Abrimos la página de inicio de Google. Si no al tienes como página de inicio o en marcadores, puedes acceder desde AQUÍ.

Para este tutorial, vamos a realizar una búsqueda de imágenes de Google en lo referente a la palabra INTERNET.

Pulsamos sobre el icono de la lupa, icono de búsqueda y justo debajo de la casilla donde hemos introducido la palabra a buscar nos aparecen varias opciones.
Todo, imágenes, noticias, vídeos, maps, más o herramientas de búsqueda.

Como vamos a centrarnos en las imágenes de Google, seleccionaremos imágenes.

Y esto nos abrirá una nueva ventana donde se nos mostrarán todas las imágenes de Google dentro de nuestra búsqueda de la palabra Internet.

Como vemos, debajo de la casilla de búsqueda tenemos seleccionado IMÁGENES, ya estamos en las imágenes de Google.

Ahora, para ver las opciones de la búsqueda que nos permite, seleccionamos HERRAMIENTAS DE BÚSQUEDA.

Lo que nos abrirá un menú inferior con las herramientas de búsqueda dentro de las imágenes de Google.

Vamos a empezar con esas herramientas. Seleccionamos TAMAÑO.

Esto nos abrirá un menú inferior con diversas opciones.
Cualquier tamaño, la seleccion por defecto, nos mostrará todas las imágenes.
Grande, imágenes grandes, mediano, imágenes medianas, icono, con un tamaño mínimo para el uso como tal, como icono.
Después tenemos la opción de MAYOR QUÉ.

Si pulsamos sobre la opción de MAYOR QUE, esto nos abrirá un menú inferior donde seleccionaremos el tamaño mínimo para la imagen, pidiendo que el buscador nos devuelva imágenes de Google con un tamaño mayor al elegido.

Y como última opción dentro del tamaño de las imágenes de Google, TAMAÑO EXACTO. Pulsando sobre esta opción se abrirá una ventana central donde podremos seleccionar un tamaño exacto para la imagen.

Pasamos a la segunda opción de herramienta en la búsqueda de imágenes de Google. COLOR.

Al pulsar sobre esta opción se abre un menú inferior donde podremos seleccionar un color para la imagen que buscamos.

Pasamos a TIPO.
Con esta opción seleccionamos el tipo de imagen que buscamos.

Al pulsar sobre esta opción de TIPO, se abre un menú inferior con las opciones de esta búsqueda de imágenes de Google.

Como detalle, ¿conoces los GIFs?, los Gifs son esas imágenes que tan de moda se han puesto en Facebook y que son imágenes en movimiento, como pequeños vídeos, que muestran una escena.

Si seleccionamos esta opción nos aparecerán las imágenes de Google con este formato Gif, las imágenes ANIMADAS.

Por ejemplo, te dejo aquí 3 imágenes animadas, GIFs, que han aparecido en las imágenes de Google con este criterio.
Visto este detalle, vamos a seleccionar otra opcion, vamos a seleccionar que las imágenes de Google de esta búsqueda sean FOTOGRAFÍAS.

Ahora pasamos a la opción de FECHA. En este caso, no me voy a extender. Si seleccionas estas opción seleccionarás las fechas o intervalos de fechas en los que se han publicado estas imágenes de Google.

Vamos a uno de los puntos interesantes, sobre todo si a las imágenes de Google le vas a dar un uso comercial o público. DERECHOS DE USO.

Se abrirá la ventana inferior con las opciones.
SIN FILTRAR POR LICENCIA. Todas las imágenes.
ETIQUETADAS PARA REUTILIZACIÓN CON MODIFICACIONES. Puedes descargar la imagen, modificarla y darle el uso que consideres, podemos considerar que esa imagen es copyleft, libre de derechos.
ETIQUETADAS PARA REUTILIZACIÓN. Puedes usar la imagen pero no modificarla.
ETIQUETADAS PARA REUTILIZACIÓN NO COMERCIAL CON MODIFICACIONES. Puedes usar la imagen y modificarla pero no para fines comerciales, o sea, puedes usar la imagen pero no en tu empresa o en algún tipo de uso por el que vayas a percibir retribucion.
ETIQUETADAS PARA REUTILIZACIÓN NO COMERCIAL. Como el punto anterior pero no puedes modificar la imagen.
- Que se puedan utilizar o compartir libremente: se te permite copiar o redistribuir el contenido, siempre que permanezca sin cambios.
- Que se puedan utilizar, compartir o modificar libremente: se te permite copiar, modificar o redistribuir el contenido de las formas especificadas en la licencia.
- Comercial: si deseas el contenido para uso comercial, asegúrate de seleccionar una opción que incluya la palabra «comercial».

Seguimos ahora con la última opción de esta búsqueda de imágenes de Google, MÁS HERRAMIENTAS.

Pulsamos sobre esta opción y se abre el menú inferior.
Solo 2 opciones, TODOS LOS RESULTADOS, donde se mostrarán todos los resultados de imágenes de Google, y MOSTRAR TAMAÑOS.

Si pulsamos sobre MOSTRAR TAMAÑOS esto hará que en todas las imágenes se muestre el tamaño en ellas.

Verás este tamaño en cada una de esas imágenes de Google.

Cuando realices búsquedas y hayas seleccionado alguno de los criterios anteriores, verás que a la derecha aparece el texto BORRAR.
Pulsando sobre esta opción BORRAR, eliminaras los criterios de búsqueda que estás usando para acotar las imágenes de Google que se te ofrecen.

Ahora vamos a ver como se nos muestran esas imágenes de Google.
Así se verán los resultados de búsqueda.

SELECCIONAR UNA DE LAS IMÁGENES DE GOOGLE
Ahora vamos a seleccionar una de las imágenes de Google.

Pulsamos sobre ella y se amplia mostrando una nueva pestaña central.

Dos opciones a la derecha.
Primero, VISITAR PÁGINA, que nos abrirá una nueva página, la página donde se encuentra esta imagen.

Pulsamos sobre ella y se abrirá la página, en este caso, la imagen se encuentra en Pixabay y se abrirá esa página.

La otra opcion, VER IMAGEN, lo que nos mostrará la imagen en una nueva ventana.

Pulsamos y veremos la imagen en una nueva ventana.

En esta ventana tenemos varias opciones muy sencillas.
Si pulsamos sobre el boton derecho del raton se abrirá un menú.

Seleccionamos GUARDAR IMAGEN.

Se abrirá una ventana de nuestro sistema y podremos elegir donde guardar esta imagen.

Si de nuevo pulsamos con el boton derecho del raton sobre la imagen, aparece el menú y en este caso seleccionamos BUSCAR IMAGEN EN GOOGLE.

Y esto nos llevaría a a búsqueda de imágenes de Google, donde podremos encontrar imágenes similares a esta e informacion sobre la misma.

Y hasta aquí los detalles y opciones de la búsqueda de imágenes de Google.
Espero que te haya gustado esta entrada de mi Blog y que te pueda ser útil.
Un millón de gracias por leerme y que tengas un feliz día.
Misha Klein Feat. Nikita Malinin – Get Better

Fran Bravo Gestión de Presencia en Internet
Gestión de Blogs
Comunicación
Redes Sociales
Creación y Optimización de contenido
Marketing Online
Social Media
Community Manager
Presencia Internet
Villena
Alicante
#?Gestion? ?#?Presencia? ?#?Internet? ?#?Social?media #Social #Media #Community? #Manager #Blogs ?#?Blogger? ?#Marketing #Online #?Villena? ?#?Alicante?