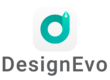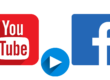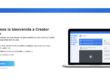Hacer un collage con Fotor, haz bonitas composiciones con tus fotografías con esta herramienta de Fotor, otra herramienta de esta interesante página para la edición de imágenes.
Contenido
HACER UN COLLAGE CON FOTOR
Hace unas semanas en este blog hablé de la web Fotor, en esos casos, primero para mostrarte sus herramientas de edicion y para ajustar imágenes para las redes sociales.
 En ese momento, al hablar de esta página también comenté que ofrecía varias herramientas para la edición de imágenes y hoy vamos a ver una de ellas, la herramienta para hacer un collage con Fotor.
En ese momento, al hablar de esta página también comenté que ofrecía varias herramientas para la edición de imágenes y hoy vamos a ver una de ellas, la herramienta para hacer un collage con Fotor.
Te puedo decir que al igual que las dos anteriores la herramienta para hacer un collage con Fotor es sencilla, intuitiva y no es necesario tener conocimientos de diseño, además, como las dos anteriores, no requiere que instalemos ningún tipo de software en nuestro ordenador.
Selecciona unas imágenes de tu ordenador, busca el tipo de plantilla que más te gusta, elige donde colocar las imágenes y muy pocos minutos puedes hacer un collage con Fotor.
Usa varias fotografías de una fiesta y crea un solo collage con ellas para recordarla siempre, utiliza las fotos de tu hijo para crear una composicion, a la hora de hacer un collage con Fotor de ti depende la creatividad y los recuerdos que quieres inmortalizar.
En cualquier caso, en este tutorial para hacer un collage con Fotor te voy a mostrar las funciones básicas ya que mostrarlas todas da para otro tutorial más, que por supuesto también te mostraré aquí en unos días
Así que hoy en mi blog, hacer un collage con Fotor.
HACER UN COLLAGE CON FOTOR
Vamos a la página de Fotor y a su sección de Collage
Si no tienes guardada en marcadores la página de Fotor, puedes acceder, para comenzar a hacer un collage con Fotor, desde AQUÍ.

Una vez en la página de inicio, ya que vamos a hacer un collage con Fotor, pulsamos sobre COLLAGE.
![]()
Una vez seguidos estos dos pasos ya estamos en la página donde hacer un collage con Fotor.

HACER UN COLLAGE CON FOTOR
Subir nuestras fotografías
Como verás en la parte derecha de la pantalla, por defecto, se nos muestran unas fotografías tipo para hacer un collage con Fotor.

Estas fotografías son unas imágenes de prueba con las que podemos comenzar a probar las funciones de esta herramienta.

Ahora bien, como la idea es usar nuestras propias fotos y hacer un collage con Fotor con nuestros recuerdos, vamos a eliminarlas y subiremos las fotografías de nuestro ordenador.
Para eliminarlas, solo tenemos que pasar el cursor del raton por encima de las imágenes y pulsar sobre el aspa blanca, X, que se mostrará sobre ellas, eso las eliminará una por una.

Una vez pulsada el aspa en todas las fotos habrán quedado eliminadas y la sección estará vacía.

Ahora pulsamos sobre IMPORTAR FOTOS para subir nuestras fotos, las que queremos usar para hacer un collage con Fotor.

Se abrirá una ventana de nuestro sistema, solo tendremos que seleccionar las fotografías y pulsar sobre ABRIR.

Y las imágenes que vamos a usar para hacer un collage en Fotor ya se encuentran preparadas para ello.

HACER UN COLLAGE CON FOTOR
Las herramientas
Una vez subidas las fotografías, vamos a conocer las herramientas para hacer un collage con Fotor.
Vamos a la parte izquierda de la pantalla y veremos el menú lateral izquierdo.

Por defecto la herramienta ya se encuentra preparada para hacer un collage con Fotor, pero, por si acaso, para acceder a ella y si no tienes seleccionada la opcion, deberás de pulsar sobre el icono que se encuentra en la parte superior izquierda.

Pulsando sobre ese icono ya veremos las formas para hacer un collage en Fotor, las composiciones que nos permite para este tipo de collage.

En la parte superior de esas formas, veremos unos números, esos números nos indican la cantidad de secciones que queremos que tenga el collage. Si hemos subido 5 fotografías para hacer un collage con Fotor, pulsaríamos sobre el número 5 para que se nos muestren las composiciones con 5 secciones.

En este caso, para que veas la forma de una composicion al hacer un collage con Fotor, vamos a pulsar sobre el número 4 en el listado de los números.

Y vamos a seleccionar la primera composicion por la izquierda.

Como detalle, veras que sobre algunas composiciones hay una especie de diamante verde, ese diamante verde identifica las composiciones para hacer un collage con Fotor que son de pago. Puedes usarlas, pero en ellas te aparecerá una marca de agua, el logotipo de Fotor.

Seleccionamos la composicion de la parte superior izquierda y en el centro de la página de edición para hacer un collage en Fotor nos aparecerá esa composicion que veremos como realizar en siguientes pasos.

Ahora vamos a ver otra herramienta que nos va a permitir poner una especie de marco a nuestro collage.
En la parte inferior de las composiciones encontramos la sección de BORDES.

Pulsamos sobre BORDES y nos aparece la sección con los diferentes bordes que podemos añadir a nuestra composicion al hacer un collage con Fotor.
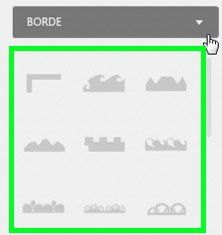
En este caso, seleccionaré el primero por la derecha.

Y en el editor del centro de la pantalla aparecerá nuestro collage con ese borde.

Seguimos con más herramientas para hacer un collage con Fotor.
Bajamos un poco más y encontramos la sección de COLOR Y TEXTURA.
![]()
Si pulsamos sobre esta sección se nos abrirá un panel completo donde elegir el color o la textura de fondo de nuestro collage.
Como verás, tenemos muchas posibilidades a la hora de elegir un color o textura para hacer un collage con Fotor.
En este caso, vamos a elegir un color, el color rojo.

Lo que nos mostrará el collage del centro de la pantalla con el color rojo como color de fondo. Ten en cuenta que el color aparece de fondo porque después, en cada una de las casillas vamos a incluir nuestras fotografías para hacer un collage con Fotor.

Seguimos con las herramientas.
Ahora, en la sección inferior, muchas más opciones para hacer un collage con Fotor.

Vamos a empezar con el TAMAÑO BORDES.
Con esta herramienta podemos modificar el tamaño de los bordes de nuestro collage.
![]()
Si movemos el círculo que se encuentra en la barra, ampliaremos o reduciremos el tamaño de los bordes de nuestro collage.
En este caso, he decidido ampliarlos, por lo que en nuestra composicion estos bordes se verán más gruesos.

Ahora vamos a utilizar la herramienta para modificar la curvatura de los bordes al hacer un collage con Fotor en la sección CURVATURA BORDES.

Como hemos hecho con la anterior herramienta, si movemos el círculo que se encuentra en la barra, modificaremos la curvatura de los bordes, dando un mayor efecto redondeado en las casillas que compondrán nuestras composicion al hacer un collage con Fotor. Igual que con el grosor, he modificado la curvatura al máximo por lo que nuestra composicion aparecerá en el centro de la pantalla tal y como te muestro en la siguiente imagen.

También tenemos la opción de dejar los bordes transparentes, sin ningún tipo de color.
![]()
Seleccionamos la casilla BORDE TRANSPARENTE y los bordes no tendrán ningún tipo de color.
![]()
Con lo que nuestra composicion al hacer un collage con Fotor quedará sin color, tal y como ves en la siguiente imagen.

Ahora vamos a ver las herramientas para elegir el tamaño de nuestro collage.
En este caso vemos una casilla con unas medidas, las medidas que aparecen por defecto al hacer un collage con Fotor.
![]()
Si pulsamos sobre la casilla se abrirá un menú con todas las medidas que podemos seleccionar, siempre en pixeles.
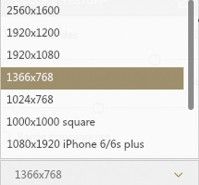
Además, una vez seleccionadas esas medidas para hacer un collage con Fotor, en la parte inferior, podemos modificar esas medias si no son las exactas que queremos para la composicion.

Para modificar estas medidas tenemos 2 opciones, podemos hacer que al modificar una de las medidas automáticamente la otra también se modifique para que la medida final se encuentre compensada. Para hacer esto pulsaremos sobre el candado para que se quede cerrado y BLOQUEAR LAS PROPORCIONES.

Si lo que queremos es elegir nuestras propias medidas al hacer un collage con Fotor, pulsaremos sobre el candado y lo dejaremos abierto para DESBLOQUEAR LAS PROPORCIONES y elegir un tamaño libre.
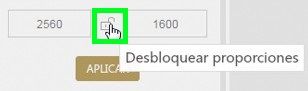
Si hemos decidido modificar las medias, solo tendremos que pulsar sobre APLICAR y esas medias quedarán definidas para hacer un collage con Fotor.

Y nuestra composicion para hacer un collage con Fotor quedará con las medidas seleccionadas.

HACER UN COLLAGE CON FOTOR
Vamos a crear la composicion con nuestras fotografías
Una vez que hemos conocido las herramientas para hacer un collage con Fotor, vamos a ello, vamos a introducir las fotografías que, previamente y tal y como te he mostrado, hemos subido a Fotor.
Como hemos subido 5 fotografías, vamos a la barra de herramientas lateral de la izquierda y seleccionamos el número 5 para que nos aparezcan las composiciones con 5 casillas para hacer un collage con Fotor.

En estas composiciones tipo voy a seleccionar la segunda en la parte superior izquierda.

Y esta composicion quedará en el centro de la página para hacer un collage con Fotor.

Ahora nos vamos a la barra lateral derecha, donde se encuentran las fotografías que hemos subido.

Seleccionamos una de ellas y una vez seleccionada movemos el cursor para llevarla a la casilla donde queremos colocarla para hacer un collage con Fotor. Así de sencillo, seleccionar y mover y una vez la tengamos en la casilla dejar la fotografía, que se quedará fijada en esa casilla.

Una vez hecho el mismo proceso con todas las fotografías el collage quedará del siguiente modo.

Además, una vez colocadas las fotografías dentro de las casillas al hacer un collage con Fotor, dependiendo del tamaño, si este es muy grande, tenemos la posibilidad de ajustar la imagen moviéndola dentro de la casilla eligiendo de ese modo el punto que queremos que se muestre. Para ello solo tendremos que poner el cursor sobre la imagen, nos aparecerá un pequeño icono con flechas para seleccionar hacia donde queremos mover la imagen.

Además, al colocar todas las fotografías en las casillas al hacer un collage con Fotor, si pulsamos sobre una de ellas, nos aparecerá un menú lateral con otras opciones.

Vamos a ver estas opciones para las fotografías incluidas en la composicion al hacer un collage con Fotor.
La primera, EFECTOS DE IMAGEN.
Al pulsar sobre el primer icono nos aparecerá un menú inferior para poder dar efectos a la fotografía.

La segunda opcion, como verás, queda clara, un cubo de basura, si pulsamos sobre este icono al hacer un collage en Fotor se borrará la imagen seleccionada.

Y el tercer icono es el de OPCIONES DE VISTA.

Pulsando sobre este icono al hacer un collage con Fotor y seleccionar una de las imágenes, se abrirá un menú inferior donde modificar el tamaño o la orientacion de esa imagen.

HACER UN COLLAGE CON FOTOR
Terminado nuestro collage, vamos a guardar o compartir
Ahora, por último, una vez conocidas las herramientas y como hacer un collage con Fotor, vamos a guardar o compartir el resultado.
Para ello, vamos a la barra superior que se encuentra sobre nuestro collage.
Primero, vamos a ver como guardar el collage.
Pulsamos sobre el icono con forma de disquete.

Y se abrirá una ventana emergente donde podremos seleccionar los criterios para guardar el resultado, la imagen al hacer un collage con Fotor. En este caso, voy a seleccionar la opción más sencilla, la de GUARDAR EN MI PC, lo que hará que nuestro collage se guarde en nuestro ordenador.

Si lo que queremos es compartir la composicion que acabamos de terminar al hacer un collage con Fotor, volvemos a la barra superior sobre la imagen y pulsamos sobre el icono con líneas y puntos en sus puntas.

De nuevo se abrirá una ventana emergente y seleccionaremos donde compartir nuestra composicion al hacer un collage con Fotor.
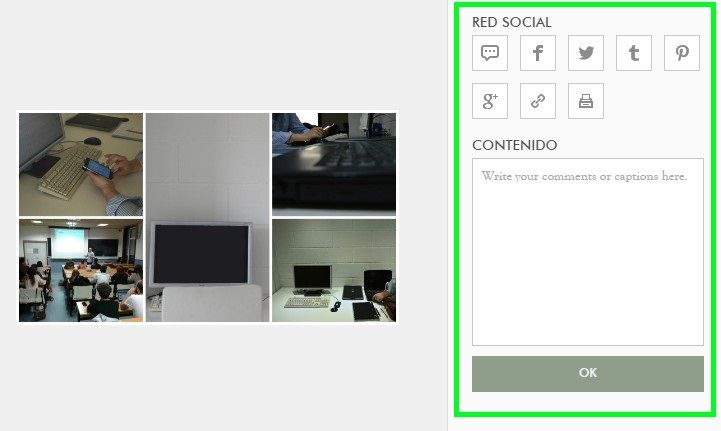
Y con este último paso, guardado o compartido el resultado al hacer un collage con Fotor, ya tendremos nuestro collage con esas fotografías que queremos guardar o imprimir y colgar en casa como recuerdo de algún tipo de evento, fecha señalada o persona querida.
Tal y como te he dicho al comenzar este tutorial, existen aún más herramientas para hacer un collage con Fotor, pero estas dan para otro tutorial, así que en unos días en este blog te mostraré el resto de herramientas para hacer un collage con Fotor.
Cuando publique ese tutorial, pondré el enlace aquí para que puedas acceder a él y conozcas el resto de herramientas.
Hasta ese momento, espero que las herramientas que te he mostrado ya te sirvan para hacer un collage con Fotor y crees divertidas composiciones.
Y tal y como te he comentado, aquí está el enlace a la entrada en mi blog con el resto de herramientas para hacer un collage con Fotor.
MÁS HERRAMIENTAS PARA HACER UN COLLAGE CON FOTOR
Como siempre, un millón de gracias por leerme y que tengas un feliz día.
Mis recomendaciones para hoy.
Alcanta Blanco Semi-dulce de Bodegas Bocopa
Earth, Wind & Fire – September

Fran Bravo Gestión de Presencia en Internet
Gestión de Blogs
Comunicación
Redes Sociales
Creación y Optimización de contenido
Marketing Online
Social Media
Community Manager
Presencia Internet
638496945
Villena
Alicante
#?Gestion? ?#?Presencia? ?#?Internet? ?#?Social?media #Social #Media #Community? #Manager #Blogs ?#?Blogger? ?#Marketing #Online #?Villena? ?#?Alicante?