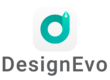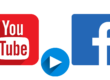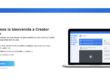Google Fotos, otra herramienta de Google que nos permite guardar nuestras fotos y vídeos online de un modo sencillo y con herramientas muy interesantes para su edicion.
Contenido
GOOGLE FOTOS, OTRA HERRAMIENTAS GOOGLE
Siguiendo con las herramientas de Google que voy mostrando en este blog, hoy voy a hablarte de Google Fotos, una herramienta de Google donde guardar tus fotos y vídeos.
 Muy similar a Google Drive, Google Fotos no dejaría de ser un lugar donde almacenar nuestras fotografías y vídeos, pero tiene una serie de herramientas que le diferencian de la otra herramienta de Google y que tienen que ver con la organizacion y la edición de todas las fotografías y vídeos que vayamos subiendo a este espacio online.
Muy similar a Google Drive, Google Fotos no dejaría de ser un lugar donde almacenar nuestras fotografías y vídeos, pero tiene una serie de herramientas que le diferencian de la otra herramienta de Google y que tienen que ver con la organizacion y la edición de todas las fotografías y vídeos que vayamos subiendo a este espacio online.
Google Fotos además nos ofrece varias herramientas con las que realizar sencillos collages o vídeos con las fotografías que hayamos seleccionado, en definitiva, nos ofrece opciones muy diferentes a una herramienta convencional de almacenaje de medios online.
Por todo ello, hoy en mi blog, voy a hablarte del uso básico de Google Fotos y sus herramientas para edicion.
ACCEDIENDO A GOOGLE FOTOS
Para comenzar, como en otras herramientas de Google, vamos a iniciar sesion en nuestra cuenta Google accediendo primero a la página de inicio de Google Fotos.
Vamos a la página de inicio de Google.

Pulsamos sobre los 9 cuadrados en la parte superior derecha.

Se abrirá el menú inferior.

Y en el menú seleccionamos Google Fotos.

Esto hará que se abra la página de inicio de Google Fotos.

Pulsaremos sobre el boton azul de la parte superior derecha con el texto IR A GOOGLE FOTOS.

Y es en ese momento cuando deberemos de iniciar sesion con nuestra cuenta de Google.
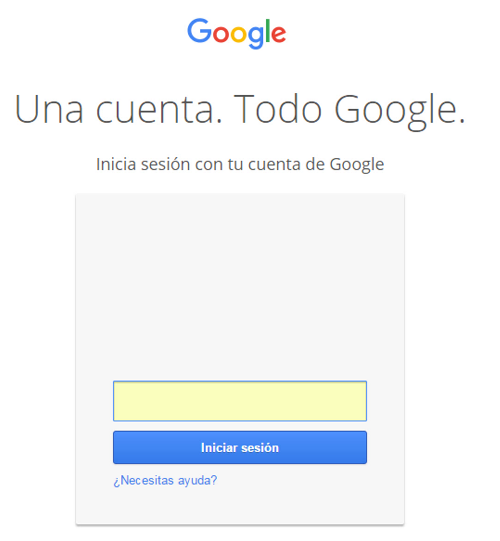
PÁGINA DE INICIO Y SUBIR FOTOS A GOOGLE FOTOS
Ya estamos en la página de inicio de Google Fotos y como veremos, al no tener ninguna foto subida, el mensaje es claro SIN FOTOS.
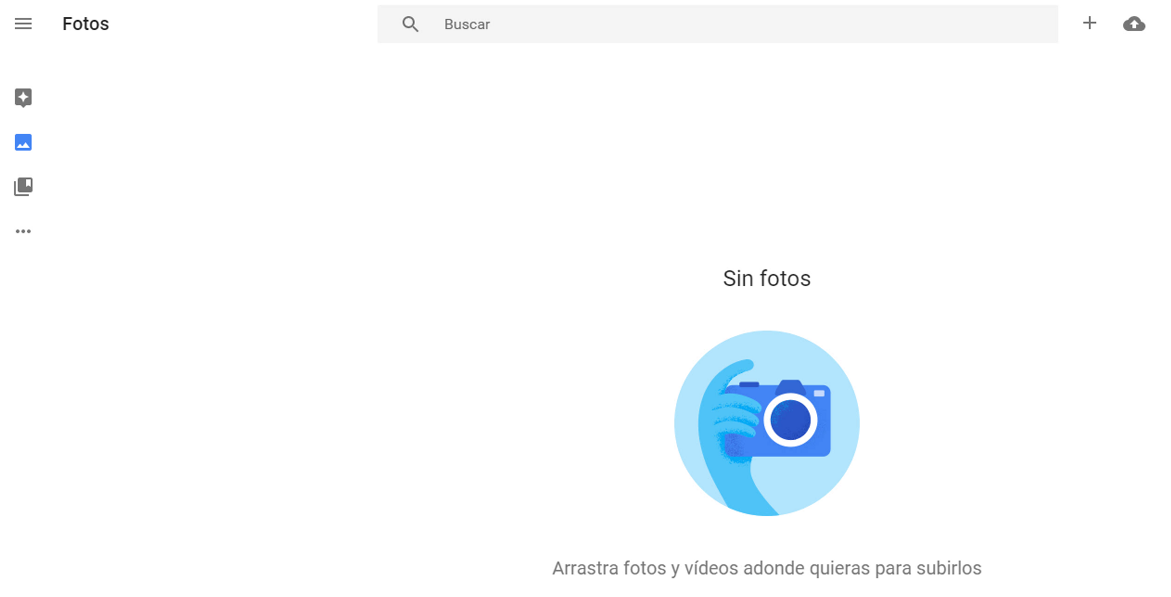
Para solucionar esto, vamos a la parte superior y pulsamos sobre la nube con una flecha interior que servirá para SUBIR FOTOS.

Automáticamente se abrirá una ventana de nuestro sistema y seleccionaremos las imágenes a subir.
Las seleccionamos y pulsamos sobre el boton de ABRIR de esta ventana de nuestro sistema.

Al comenzar la subida nos aparecerá una ventana emergente para seleccionar el tipo de tamaño de las fotografías, ALTA CALIDAD u ORIGINAL.¡

En este caso os diré que no es necesario que subáis las imágenes en su tamaño original, seleccionando la opción de ALTA CALIDAD, Google Fotos ya nos ofrece una buena calidad de imagen, así que seleccionamos ALTA CALIDAD.

Una vez subidas las fotografías nos aparece en la parte inferior izquierda una ventana indicando que se han subido los elementos seleccionados.

En esta misma ventana tenemos la opción de AÑADIR AL ÁLBUM, así que vamos a seleccionar esta opcion.

Se abrirá una nueva ventana donde veremos que no tenemos ningún álbum, así que vamos a crearlo.

Pulsamos sobre NUEVO ÁLBUM.

Y esto nos abrirá una nueva ventana con la página de inicio de nuestro nuevo álbum, en este caso, sin título.

Vamos a darle un título, PRUEBA GOOGLE FOTOS y ya tendremos almacenadas estas fotos en un álbum.

COMPARTIR UN ÁLBUM DE GOOGLE FOTOS
En la parte superior derecha tenemos 3 puntos alineados en horizontal. Vamos a pulsar sobre ellos para ver varias opciones.

Se abrirá un menú inferior con las diversas opciones.
DESCARGAR TOSO, OPCIONES PARA COMPARTIR y ELIMINAR ÁLBUM, esta última opción que no explicaré porque se sobre entiende su uso.

Vamos a empezar con DESCARGAR TODO.
Como con eliminar, el uso es sencillo, nos descargará todo el álbum en nuestro equipo, una opción muy útil si nos encontramos fuera de casa y tenemos que descargar todo el álbum o si ya no tenemos en nuestro equipo esas fotografías.

OPCIONES PARA COMPARTIR.
Esta es una de las opciones que debes de configurar para definir quien puede ver tus fotos de Google Fotos.

Al pulsar sobre OPCIONES PARA COMPARTIR se abrirá una nueva ventana emergente donde vamos a configurar esas opciones, si es lo que queremos.
Por defecto, las fotografías subidas a Google Fotos están en privado, o lo que es lo mismo, solo puedes verlas tú, por lo que en el caso de que quieras compartirlas y que alguien las pueda visualizar deberemos de configurar esta sencilla opcion.

Marcamos sobre el selector derecho de la ventana emergente.

Y se abrirán unas opciones en la misma ventana.
Esas opciones, COMPARTIR ÁLBUM, para que cualquier usuario al que envíes el enlace pueda visualizar tus fotos de Google Fotos.
El ENLACE PARA COMPARTIR, ese es el enlace que, al pulsar sobre copiar, podrás enviar a quien quieras para que pueda ver las fotografías.
COLABORAR, para dejar que otras personas suban fotografías a ese álbum, una opción interesante si, por ejemplo, has realizado un viaje con amigos y quieres que el álbum sea colaborativo y todos subáis vuestras fotos en él.

El ENLACE PARA COMPARTIR. Al pulsar sobre COPIAR el enlace quedará copiado en nuestro sistema, en nuestro portapapeles, y solo tendremos que pulsar sobre pegar donde queramos compartir en el enlace, redes sociales o en un email.

En este caso, vamos a dejar seleccionado COMPARTIR ÁLBUM, ya que queremos que otros vean nuestra fotografías de Google Fotos, pero desmarcaremos la opción de COLABORAR.

Cerramos estas opciones pulsando sobre el aspa en la parte superior derecha y volvemos a la página de nuestro álbum.
EDITAR FOTOGRAFÍAS EN GOOGLE FOTOS
Ahora vamos a ver las opciones de edición que nos permite Google Fotos.
En la página de nuestro álbum seleccionamos una de las fotografías, pulsamos 2 veces con el raton sobre ella.

La fotografía se abrirá en una nueva ventana.
No es que se vaya a ver tan pequeña, es que en este caso el tamaño de la imagen que he seleccionado no es muy grande.

Ahora, en la parte superior derecha, pulsamos sobre el icono del lápiz, el icono para EDITAR la fotografía.

Esto nos abrirá las opciones de edición de Google Fotos.
Primero, opciones de la modificacion de algunos criterios de la imagen como su brillo.

Podremos añadirle filtros pulsando sobre la segunda opcion.

Y en pulsando sobre la tercera opción podremos modificar el tamaño o recortar la imagen.
Pulsamos sobre el tercer icono.

Y se abre una nueva ventana donde podremos editar la imagen.

SECCIONES DE GOOGLE FOTOS
Cerramos la fotografía y volvemos a la página de nuestro álbum en Google Fotos.
Pulsaremos sobre la flecha de la parte superior izquierda.

Y esto nos llevará a la página de inicio de Google Fotos.
En esta página, tenemos un menú lateral izquierdo con varias opciones, varias secciones.
La primera ASISTENTE.

Que nos llevará a una página donde te mostrará contenido creado a partir de tus fotos de Google Fotos.
Si te soy sincero, no le he encontrado nunca la utilidad.

Ahora pulsaremos sobre la segunda opción del menú lateral izquierdo, FOTOS.

Esto nos mostrará todas las fotografías que hemos subido a Google Fotos.

Y por último, la opción de ÁLBUMES.

Que nos llevará a la página de Álbumes donde veremos todos nuestros álbumes creados y donde nos vamos a quedar.
OPCIONES DE ÁLBUMES DE GOOGLE FOTOS
En ella, en la página de álbumes de Google Fotos, diversas opciones.
ÁLBUMES COMPARTIDOS, LUGARES, COSAS, VÍDEOS, COLLAGES, ANIMACIONES y PELÍCULAS.

Los álbumes compartidos son los álbumes que hemos creado y compartido, por lo que no entraremos en ellos y vamos a LUGARES.

Esta opción carpeta, nos permite organizar en ella las fotografías por lugares que vamos visitando. Por ejemplo, si hemos realizado visitas, hemos estado o hemos viajado a un lugar, cada vez que hagamos fotografías de ese lugar podemos organizarlas en la carpeta que hayamos creado sobre ese lugar en Google Fotos, las fotos quedarán agrupadas por la ubicacion que le demos.

Vamos ahora a COSAS.

Como en la opción de lugares, en este caso agruparemos carpetas y fotografías por el tema de las fotografías. Si hacemos fotografías de coches, fotografías de comida o eventos, podremos agrupar las mismas en las carpetas que vayamos creando en esta seccion.

Pasamos ahora a VÍDEOS.

Tal y como indica, es la sección donde quedarán los vídeos que vayamos subiendo. Por ahora no hay ninguno, pero cuando vayas subiendo los encontrarás aquí.

Seguimos ahora con COLLAGES, donde vamos a ver una de las herramientas que comenté al principio.
COLLAGES CON GOOGLE FOTOS
En la página de álbumes de Google Fotos, pulsamos sobre COLLAGES.

Se abre la página de collages.
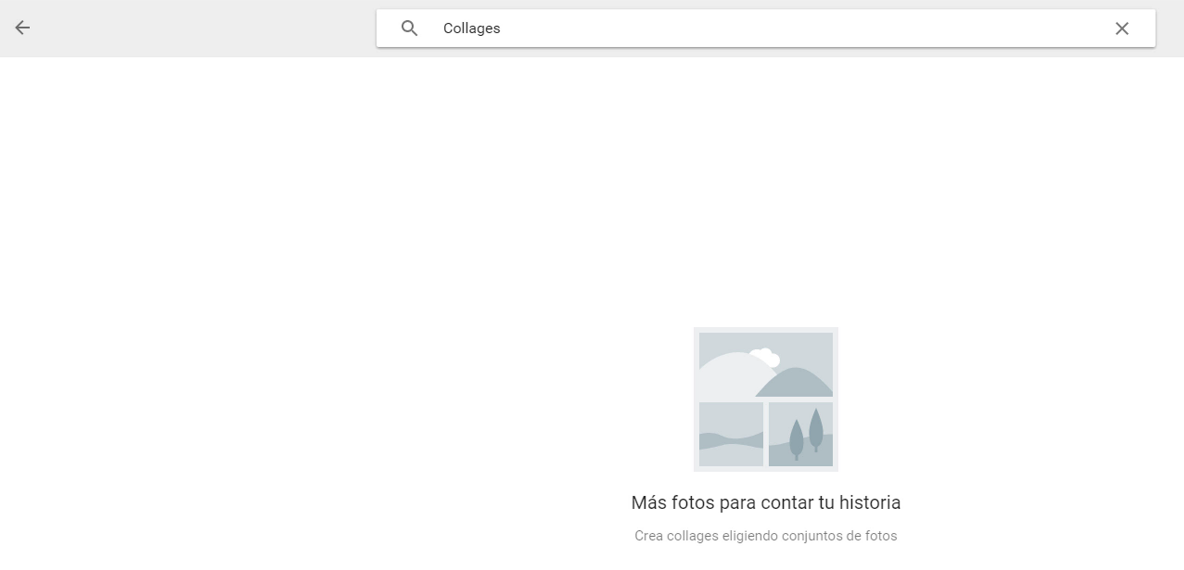
Y en ella nos informan de que podemos crear collages con conjuntos de fotos.

Pulsaremos sobre el icono morado con el símbolo más, +.

Y esto nos abrirá la página donde están nuestras fotografías, para seleccionar cuales vamos a utilizar para crear el collage de Google Fotos.

Como detalle, para el collage podemos usar entre 2 y 9 fotografías, cosa de la que Google Fotos nos avisa en la parte superior derecha.

Sobre cada una de las imágenes veremos un círculo para que seleccionemos la imagen.

Pulsaremos sobre las imágenes seleccionadas y veremos como el círculo superior se queda marcado en color azul, la imagen ha sido seleccionada.

Una vez seleccionadas esas imágenes, pulsaremos sobre el boton de CREAR que se encuentra en la parte superior derecha.

Y una vez pulsado, comenzará a crearse nuestro collage de Google Fotos.

Una vez realizado aparecerá nuestro collage.

En la parte superior derecha, tal y como vimos en la opción de fotografías, las opciones de EDITAR pulsando sobre el icono con forma de lápiz.
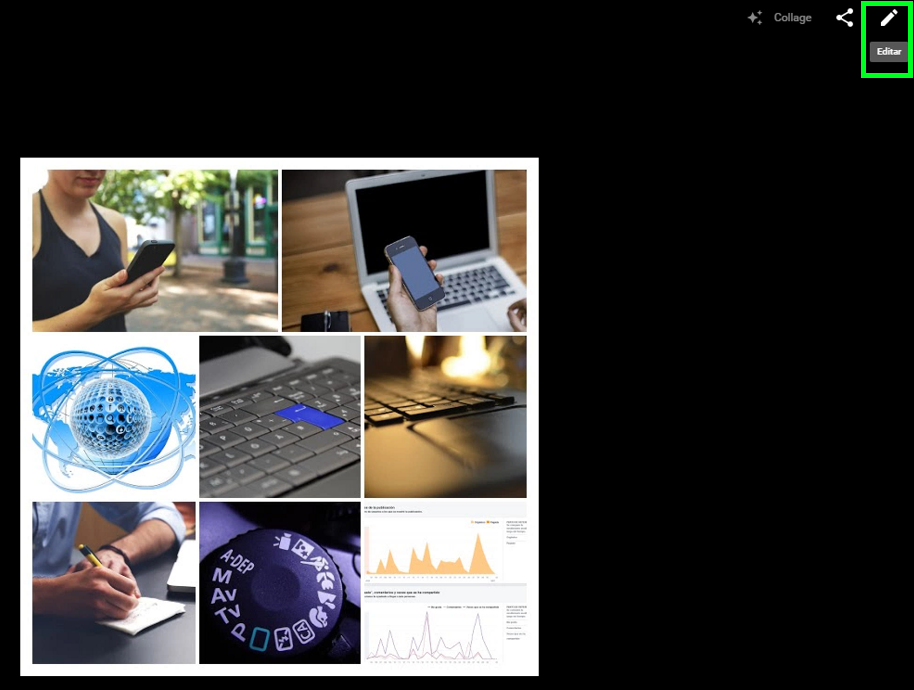
Que nos permitirán EDITAR en lo referente a la calidad de la imagen, en este caso del collage creado con Google Fotos.

Podremos incluirle filtros.

O recortar y girar.

Que nos permitirá estas últimas opciones.

Una vez hecho esto, ya tenemos nuestro collage creado con Google Fotos.
ANIMACIONES CON GOOGLE FOTOS
Volvemos ahora de nuevo a la página de álbumes y vamos a seleccionar las ANIMACIONES.

En esta sección podremos realizar una animacion de varias fotografías siguiendo un proceso similar al de creación de un collage con Google Fotos.

Pulsaremos el icono azul con el signo de más, +.

Y se abrirá la ventana para seleccionar las imágenes de Google Fotos para crear una animacion.

En este caso, para la animacion, Google Fotos nos permite seleccionar entre 2 y 50 imágenes.
![]()
Las seleccionamos.

Y pulsamos sobre CREAR.

Y esto nos creará una animacion, que en este caso no deja de ser un mero GIF, donde se nos mostrarán todas las imágenes a un mismo ritmo como eso, como una animacion. Una herramienta útil para su uso cuando queremos crear este tipo de animaciones Gifs y publicarlas en nuestras redes sociales.
Aquí te dejo la animacion resultante en su formato GIF. No te dejes llevar por la calidad de las imágenes, ya que como he dicho antes, he subido en calidad muy baja.
[WPGP gif_id=»4138″ width=»600″]
Hecho esta animacion, volvamos a la página de álbumes y a ver las últimas opciones de Google Fotos.
ÚLTIMAS OPCIONES DE GOOGLE FOTOS
Volviendo a los álbumes de Google Fotos nos encontramos con PELÍCULAS.

En este caso, la opción de películas dentro de Google Fotos se dirige más a su uso en nuestro smart phone, por lo que esto lo dejaré para otro día.
¿Quieres probarlo tú mismo y adelantarme el trabajo?, adelante, descarga Google Fotos en tu smart phone Android desde AQUÍ y comienza a probarlo. Para mi será un placer que me cuentes como te ha ido.

Y para terminar las opciones de Google Fotos, vamos a conocer el menú.
Pulsamos sobre las 3 barras horizontales de la parte superior izquierda.

Y se abrirá el menú.

En el menú, detalles muy similares a los que encontramos en el menú, siempre visible, de la izquierda.
Vamos a pulsar sobre CONFIGURACIÓN.

Esto nos llevará a la ventana de configuración de Google Fotos con unas opciones muy básicas y sencillas que podrás seleccionar.
En mi caso, no he seleccionado quitar la ubicacion geográfica de los elementos compartidos para que estos estén identificados, ni he seleccionado que las imágenes que suba a Google Drive aparezcan en Google Fotos, quiero tenerlos separados, eso si, ahora vamos a ver lo contrario, porque, para mayor seguridad, quiero que mis fotografías subidas a Google Fotos también estén en Google Drive.

MIS FOTOS DE GOOGLE FOTOS EN GOOGLE DRIVE
Ahora vamos a hacer que nuestras fotografías de Google Fotos también estén en nuestro Google Drive.
Vamos a la página de inicio de Google, pulsamos sobre los 9 cuadrados de la parte superior derecha.

Y en el menú seleccionamos Google Drive.

Vamos a la página de inicio de Google Drive y allí seleccionamos Google Fotos.

En un principio, deberá de cargarse esta opcion, puede tardar unos minutos que Google Drive se conecte con Google Fotos e importe todas nuestras fotografías.

Y una vez conectadas ambas herramientas de Google, nuestras fotos de Google Fotos ya estarán en Google Drive.

Y con esta conexion de Google Drive y Google Fotos, dejo por terminado este tutorial de Google Fotos en lo referente a sus opciones más básicas, sencillas y útiles.
Como siempre, espero que te haya gustado, lo encuentres útil y comiences a usar Google Fotos.
Queda sobre la mesa, si así quieres, el ponerte con la herramienta de PELÍCULAS y contarme como funciona desde tu smart phone antes de que yo me ponga a ello. Espero tus comentarios.
Muchísimas gracias por leerme y que tengas una feliz semana.
Green Day – Wake Me Up When September Ends

Fran Bravo Gestión de Presencia en Internet
Gestión de Blogs
Comunicación
Redes Sociales
Creación y Optimización de contenido
Marketing Online
Social Media
Community Manager
Presencia Internet
Villena
Alicante
#?Gestion? ?#?Presencia? ?#?Internet? ?#?Social?media #Social #Media #Community? #Manager #Blogs ?#?Blogger? ?#Marketing #Online #?Villena? ?#?Alicante?