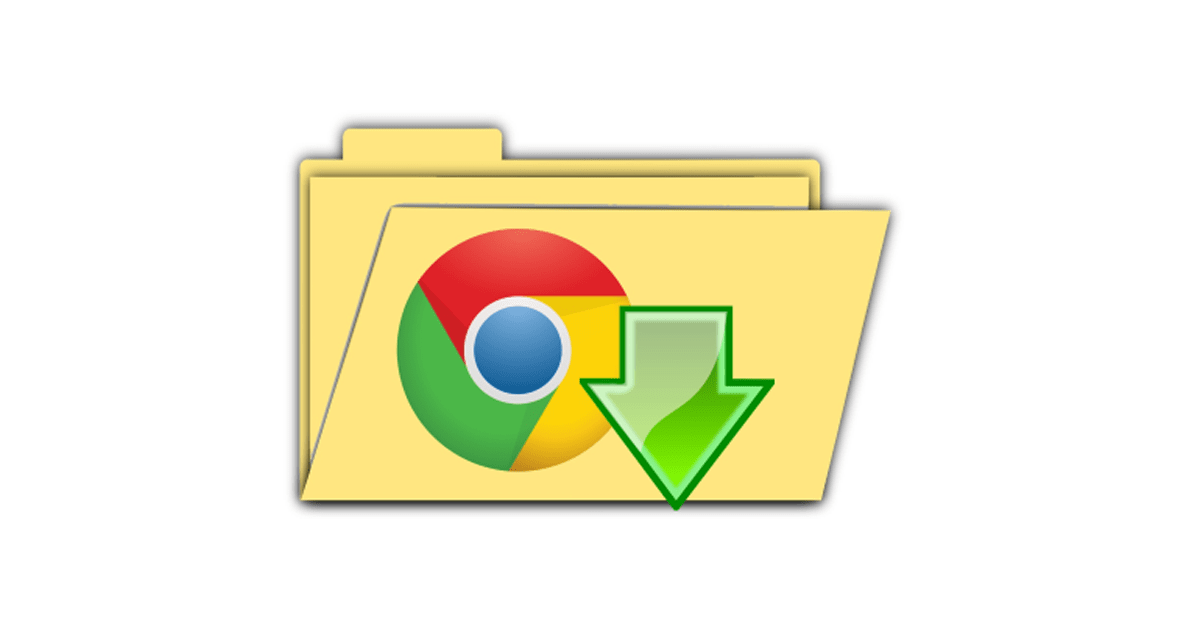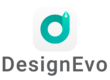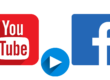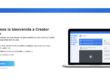Exportar una carpeta Chrome, un tutorial para exportar una única de nuestras carpetas de marcadores de nuestro navegador Google Chrome.
Contenido
EXPORTAR UNA CARPETA CHROME
Ver las cifras de visitas a mi blog está muy bien, sirve para seguir trabajando con las mismas ganas y seguir tratando temas que sean de vuestro interés, pero la verdad es que es una gran alegría ver que la gente lee mi blog, que le gustan los temas que trato y además me hacen llegar sus consultas sobre los temas tratados.
 Sin ir más lejos, el pasado Viernes hablé sobre exportar marcadores de Chrome y hoy mismo me encuentro una consulta en mi correo sobre este mismo tema, bueno, digamos que sobre el mismo tema pero con una apreciacion muy acertada.
Sin ir más lejos, el pasado Viernes hablé sobre exportar marcadores de Chrome y hoy mismo me encuentro una consulta en mi correo sobre este mismo tema, bueno, digamos que sobre el mismo tema pero con una apreciacion muy acertada.
Este amigo me consultaba algo que iba un poco más allá del tema tratado el Viernes pero en una línea muy similar, ¿como exportar una carpeta de Chrome?, o lo que es lo mismo, de que modo exportar una sola carpeta de marcadores y no todas las que tenemos en nuestro navegador.
Imagina que quieres llevarte solo unos marcadores a tu nuevo trabajo, a tu nuevo PC o simplemente vas a enviarle esos marcadores, esos favoritos, a un conocido.
Por ahora Chrome no ofrece la opción de descargar solo una carpeta, por lo que en este tutorial te voy a explicar un sistema para exportar una carpeta Chrome sin necesidad de usar terceros programas o sistemas externos. Desde el mismo navegador y siguiendo pasos muy similares a los que seguimos en el tutorial para exportar marcadores, vamos a exportar una carpeta Chrome.
Así que vamos a ello, vamos a exportar una carpeta Chrome con este tutorial.
PÁGINA DE INICIO GOOGLE, PRIMER PASO PARA EXPORTAR UNA CARPETA CHROME
En primer lugar, vamos a la página de inicio de Google.

Ahora vamos a la parte superior de nuestro navegador.

Y en la parte superior derecha, pulsaremos sobre las 3 barras horizontales.

Esto hará que se abra un menú inferior.

En este menú inferior vamos a seleccionar MARCADORES.

Se abrirá otra ventana con un nuevo menú a la izquierda y en él seleccionaremos ADMINISTRADOR DE MARCADORES, nuestro último paso para acceder a la carpeta de marcadores y comenzar a exportar una carpeta de Chrome.

PÁGINA DE MARCADORES DONDE VAMOS A EXPORTAR UNA CARPETA CHROME
Pasamos a nuestra página de Marcadores.
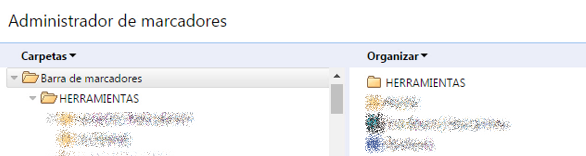
En la parte superior veremos el texto ORGANIZAR, pulsamos sobre ese texto.

Y se abrirá un menú inferior.

En ese menú inferior vamos a seleccionar EXPORTAR MARCADORES A ARCHIVO HTML, un archivo Html desde el que trabajaremos para exportar una carpeta Chrome.

Al seleccionar esta opción se abrirá una ventana de nuestro sistema para decidir en que carpeta de nuestro ordenador guardar este archivo html.
Seleccionamos la carpeta y ya tenemos preparado el archivo para comenzar a exportar una carpeta Chrome.

CREAR UN NUEVO USUARIO PARA EXPORTAR UNA CARPETA CHROME
Ahora, tal y como te he comentado, no vamos a salir de nuestro navegador para exportar una carpeta Chrome. Para realizar este paso vamos a crear un nuevo perfil de persona en Chrome, un nuevo usuario.
Te explico este paso.
En tu navegador Chrome, en la parte superior, veras que hay un nombre, el nombre de usuario con el que accedes a Internet en tu navegador.

En mi caso, aparece el nombre de FRAN BRAVO GES.

Si pulsamos sobre el nombre del usuario se abrirá una ventana inferior con nuestros datos.

En esa ventana veremos la opción CAMBIAR DE PERSONA. Por ahora no vamos a pulsar sobre esta opcion, ya que primero vamos a crear ese nuevo perfil, esa nueva persona.

Al tener activada esta cuenta, tenemos una serie de herramientas configuradas para este usuario, para mi. Vamos a usar una de esas herramientas para crear este nuevo perfil donde iniciaremos el proceso para exportar una carpeta de Chrome.
Vamos a la parte superior derecha, como hicimos al principio, y pulsamos sobre las 3 barras horizontales.

Se abrirá el menú inferior y en esta ocasion pulsaremos sobre CONFIGURACIÓN.

Llegaremos a la página de configuración de nuestro navegador Chrome e iremos a la sección de OTROS USUARIOS.
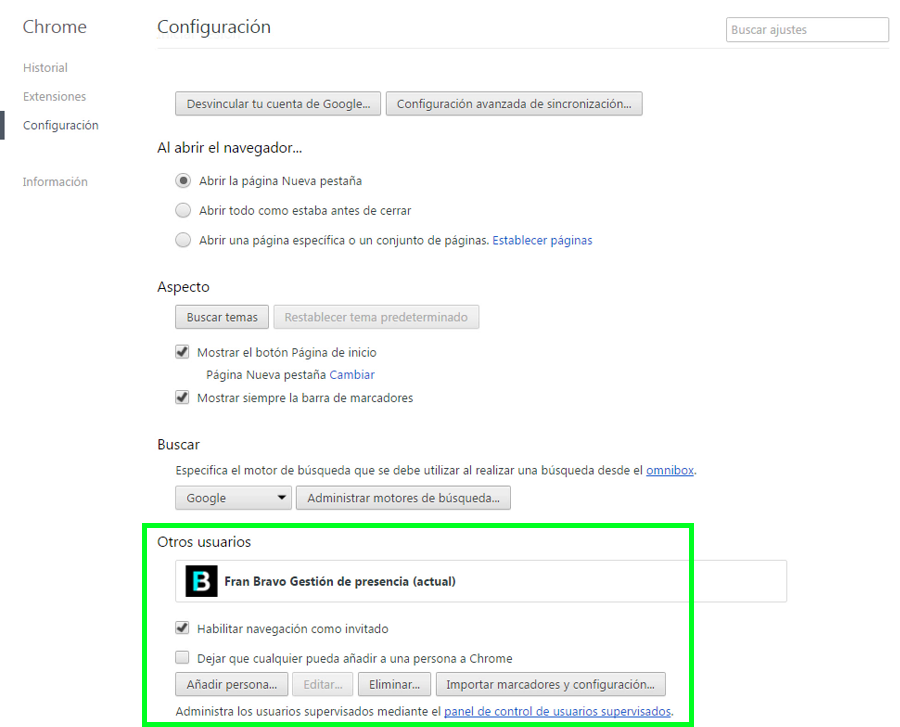
En esta sección vamos a seleccionar AÑADIR PERSONA.

Lo que nos abrirá una ventana emergente central donde vamos a crear el nuevo usuario, la nueva persona, con la que vamos a realizar el proceso para exportar una carpeta Chrome.
El primer paso para crear esa persona, vamos a elegir una imagen para ella, en este caso, elegimos el icono de un perfil de persona en blanco.
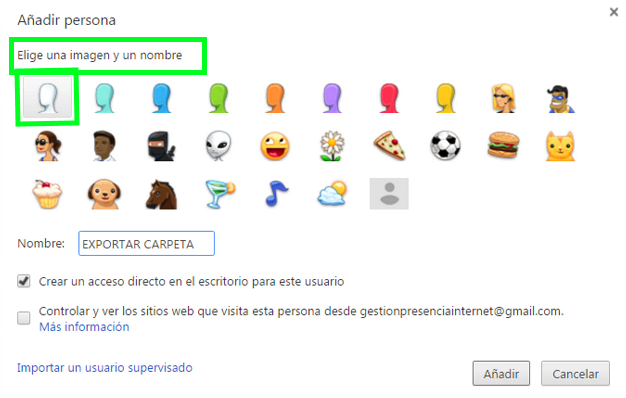
Después le vamos a dar un nombre. Como ejemplo adecuado para este tutorial, vamos a denominar a esta nueva persona EXPORTAR CARPETA.

Una vez hecho esto, desmarcaremos la creación del acceso directo, ya que solo vamos a crear este perfil para exportar una carpeta Chrome, y pulsaremos sobre AÑADIR.

CAMBIAR DE USUARIO PARA EXPORTAR UNA CARPETA CHROME
Una vez creada esta nueva persona, este nuevo perfil, vamos a seguir los pasos que antes te expliqué.
Vamos a la parte superior del navegador y pulsaremos sobre el nombre.

Aparecerá la ventana inferior.

Y seleccionaremos CAMBIAR DE PERSONA.

Esto nos abrirá una ventana emergente central donde veremos los dos perfiles que tenemos en nuestro navegador, el principal Fran Bravo Gestión y que acabamos de crear para este tutorial para exportar una carpeta Chrome, EXPORTAR CARPETA.

Pulsaremos sobre EXPORTAR CARPETA, sobre el perfil de la silueta en blanco, perfil de esa nueva persona.

Se abrirá una nueva ventana de Chrome, que como verás, es una página nueva, una página sin ningún tipo de dato, una página de inicio del nuevo perfil.
También verás que te solicita que inicies sesion con tu cuenta de Google, no es necesario hacerlo para realizar este proceso para exportar una carpeta Chrome.

Vamos a la parte superior derecha del navegador y pulsaremos sobre las 3 barras horizontales.

Se abrirá el menú inferior.

Como hemos hecho en anteriores pasos, vamos a seleccionar MARCADORES.

Se abrirá la ventana lateral izquierda y seleccionamos ADMINISTRADOR DE MARCADORES.

Lo que nos llevará a la página de marcadores.

IMPORTAR ARCHIVO HTML PARA EXPORTAR UNA CARPETA CHROME
Como hemos hecho para exportar el archivo Html, vamos ahora a importar ese archivo para comenzar a eliminar otros marcadores y exportar una carpeta Chrome.
Pulsamos sobre ORGANIZAR.

Se abre el menú inferior.

Y seleccionaremos IMPORTAR MARCADORES DESDE ARCHIVO HTML.
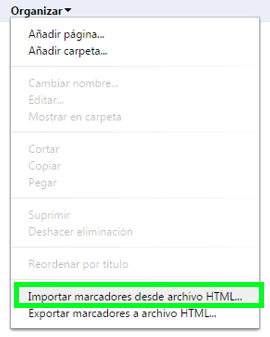
Se abrirá la ventana de sistema e iremos a la carpeta donde guardamos el archivo html que previamente exportamos.

Seleccionamos el archivo y pulsamos sobre abrir.

Una vez hecho esto, en nuestra página de marcadores aparecerán todos los marcadores que hemos exportado en el archivo Html.

ELIMINAR MARCADORES PARA ÚNICAMENTE EXPORTAR UNA CARPETA CHROME
Para poder exportar únicamente una carpeta chrome debemos de eliminar el resto de marcadores.
En este tutorial, vamos a quedarnos solo con la carpeta HERRAMIENTAS, esta será la que vamos a seleccionar para exportar una carpeta Chrome.

Seleccionamos el resto de marcadores para eliminarlos.

Pulsamos boton derecho del raton sobre los marcadores seleccionados y aparecerá una ventana emergente donde vamos a seleccionar SUPRIMIR, lo que suprimirá todos esos marcadores y dejará solo la carpeta HERRAMIENTAS para exportar una carpeta Chrome.

Una vez suprimidos veremos que solo nos queda la carpeta HERRAMIENTAS en nuestra página de marcadores.

Para exportar una carpeta Chrome, en este caso, nuestra carpeta HERRAMIENTAS, pulsaremos sobre ORGANIZAR.

Se abre el menú inferior.

Y seleccionamos EXPORTAR MARCADORES A ARCHIVO HTML.

Se abrirá la ventana de sistema y guardamos el archivo en la carpeta que consideremos.

Hecho, ya hemos terminado el proceso para exportar una carpeta chrome y la tenemos guardada en un archivo Html.
CÓMO COMPROBAR QUE EL PROCESO PARA EXPORTAR UNA CARPETA CHROME SE HA REALIZADO CORRECTAMENTE
Para comprobar que el proceso se ha realizado correctamente y hemos conseguido exportar una carpeta de Chrome vamos a seguir los siguientes pasos.
Después de haber exportado el archivo html seguiremos en nuestra página de marcadores.
Seleccionamos la carpeta HERRAMIENTAS

Pulsamos sobre ella con el boton derecho del raton y en el menú inferior que se abrirá pulsamos sobre SUPRIMIR.

Se eliminará la carpeta y solo nos quedarán las carpetas que se encuentran por defecto antes de haber realizado el proceso para exportar una carpeta Chrome.
Estas carpetas serán BARRA DE MARCADORES y OTROS MARCADORES.

Ahora pulsamos sobre ORGANIZAR.
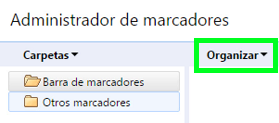
Se abre el menú inferior.

Seleccionamos IMPORTAR MARCADORES DESDE ARCHIVO HTML.

Se abrirá la ventana de sistema e iremos a la carpeta donde hemos guardado el archivo html donde solo se encuentra la carpeta Herramientas después de haber eliminado el resto de marcadores durante el proceso para exportar una carpeta Chrome.

Seleccionamos el archivo y pulsamos sobre ABRIR.

El archivo se abrirá y como vemos, en nuestra página de marcadores aparecerá la carpeta HERRAMIENTAS, la única carpeta que contenía el archivo Html al eliminar el resto de marcadores para exportar una carpeta Chrome.
Por lo tanto, conseguido, con estos pasos hemos conseguido, desde un archivo html con todos los marcadores que tenemos actualmente en Chrome, exportar una carpeta de Chrome, esta sola carpeta, que ahora podemos compartir o llevar donde queramos.

Finalmente, para diferenciar este archivo html y saber que es lo que contiene, vamos a cambiarle el nombre.
Así es como aparecerá en tu ordenador, con el nombre Bookmarks y con la fecha en el que lo exportamos.

Vamos simplemente a cambiarle al nombre por CARPETA HERRAMIENTAS, para diferenciar el archivo del resto de lo que hemos descargado durante este proceso para exportar una carpeta Chrome y no confundirlo y enviar o compartir nuestro archivo con todos los marcadores.

Y después de todos estos pasos, ya tienes al alcance de tu mano poder exportar una carpeta Chrome sin necesidad de utilizar herramientas de terceros, software adicional u otros navegadores.
Espero que te haya gustado el tutorial, te haya sido de ayuda y te pueda ser útil.
Un millón de gracias por leerme y que tengas una feliz semana.
Inxs – Suicide blonde

Fran Bravo Gestión de Presencia en Internet
Gestión de Blogs
Comunicación
Redes Sociales
Creación y Optimización de contenido
Marketing Online
Social Media
Community Manager
Presencia Internet
Villena
Alicante
#?Gestion? ?#?Presencia? ?#?Internet? ?#?Social?media #Social #Media #Community? #Manager #Blogs ?#?Blogger? ?#Marketing #Online #?Villena? ?#?Alicante?