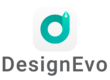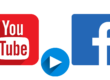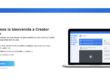Editar imágenes con Fotojet, un tutorial para que conozcas otra herramienta online muy sencilla y funcional para la edición de todo tipo de imágenes.
Contenido
EDITAR IMÁGENES CON FOTOJET
En anteriores ocasiones ya he hablado en mi blog sobre herramientas para la edición online de imágenes, sencillas aplicaciones webs con las que realizar el tratamiento de imágenes sin necesidad de tener un software instalado en nuestro equipo.
Hoy con este tutorial te quiero mostrar una nueva opción para ti, el modo de editar imágenes con Fotojet en unos sencillos pasos.

Como verás en la imagen de esta entrada, aparece el logo de Fotojet y un número 1 a la izquierda, ¿por qué ese número?, porque dentro de las funciones para editar imágenes con Fotojet nos ofrece diversas herramientas y hoy vamos a ver la primera, la de edición básica, y en otras entradas veremos el resto de herramientas que nos ofrece esta web.
Así que, vamos a ello, vamos a ver como editar imágenes con Fotojet.
PÁGINA FOTOJET
Por supuesto, para comenzar a editar imágenes con Fotojet vamos a su página de inicio. Puedes acceder a ellas desde AQUÍ.

En la barra superior podrás encontrar las herramientas que Fotojet nos ofrece. EDIT, DESIGN y COLLAGE.

En la parte central de la página también puedes encontrar el acceso directo a cada una de estas herramientas para comenzar a editar imágenes con Fotojet.

Y para comenzar a editar imágenes con Fotojet pulsaremos sobre EDIT A PHOTO.

COMENZAR A EDITAR IMÁGENES CON FOTOJET EN ESPAÑOL
Ahora, para comenzar, entre tú y yo, te voy a contar un pequeño error que he cometido al comenzar a preparar este tutorial.
Verás que todas las imágenes aparecen con el texto en inglés, error mío, ya que debería de haber comenzado seleccionando el idioma para comenzar a editar imágenes con Fotojet.
Así que, para que evites cometer el mismo fallo que yo, vamos a empezar por ahí, vamos a seleccionar el idioma para trabajar con Fotojet.
En la página de edición, vamos a la parte inferior derecha, donde encontrarás una rueda dentada.

Pulsa sobre ella y se abrirá un menú donde vamos a seleccionar LANGUAGE.

Al pulsar sobre LANGUAGE se abrirá una nueva ventana central donde podremos seleccionar el idioma en el que ver todas las herramientas al editar imágenes con Fotojet.
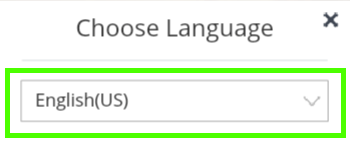
Pulsaremos sobre la flecha que se encuentra en la parte derecha, para que se abra el menú y allí seleccionaremos ESPAÑA.

Y de ese modo podremos comenzar a editar imágenes con Fotojet con todas sus herramientas en español.

Hecho esto, vamos a las herramientas y a conocer las funciones de esta herramienta online.
PÁGINA DE EDICIÓN DE FOTOJET
Ya hemos cambiado el idioma y ya estamos en la página de edición de Fotojet.

En la parte superior verás que aparece una ventana para que comiences seleccionando una imagen para editar.

Pulsaremos sobre OPEN.

Y nos aparecerán 2 opciones para elegir desde dónde seleccionar la imagen para editar con Fotojet, desde nuestro equipo o desde FACEBOOK.

Lo que hará que se abra la ventana del equipo donde seleccionaremos la imagen.

En mi caso, he descargado previamente una imagen desde Pixabay, plataforma de imágenes libres de derechos de la que ya hablé en mi blog, y comenzaré a editarla con Fotojet.
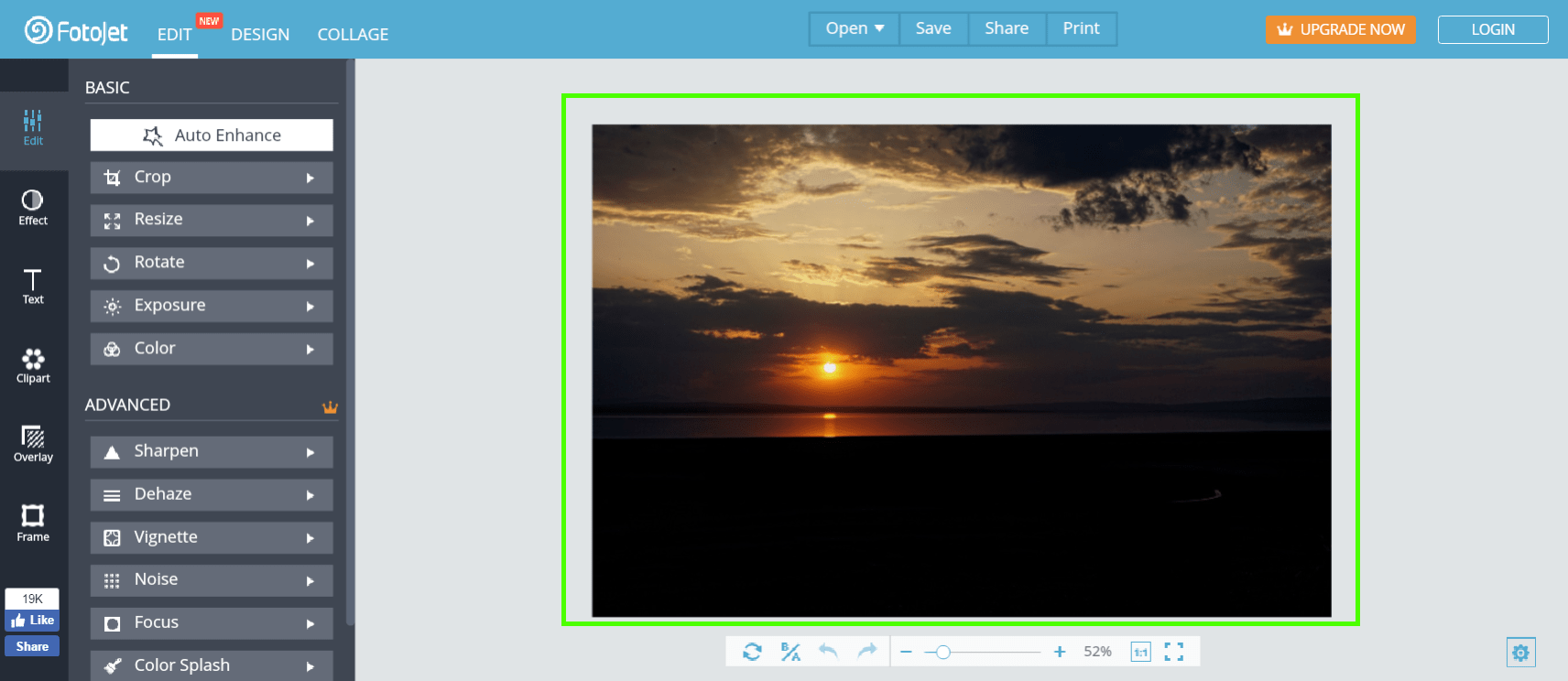
BARRA DE HERRAMIENTAS
Para comenzar a editar imágenes con Fotojet, vamos a conocer su barra de herramientas, la barra que encontraremos en la parte izquierda de nuestra pantalla.

HERRAMIENTAS DE EDICIÓN FOTOJET
Ahora vamos a comenzar desde arriba, con las herramientas para editar imágenes con Fotojet.

Estas herramientas nos permiten un gran número de posibilidades para editar imágenes con Fotojet.

HERRAMIENTA DE MEJORA AUTOMÁTICA
Comenzaremos con AUTO ENHANCE, que viene a ser una herramienta de mejora automática de nuestra imagen.
Al pulsar sobre este botón Fotojet aplicará una serie de filtros y mejoras a la imagen, bajo su propia valoración. En este caso, tú decides si la mejora es de tu gusto o no y si al usar esta herramienta para editar imágenes con Fotojet has conseguido mejorar esa imagen.

En el caso de que no te haya gustado el Auto ajuste de esta función, solo tienes que ir a la barra inferior de la imagen, donde puedes pulsar sobre las flechas. Si pulsas sobre la flecha de la izquierda, deshaces el cambio realizado, dejas la imagen como estaba, si pulsas sobre la flecha de la derecha, rehaces el cambio y aplicas los cambios.
Esta funcionalidad está activa para todos los cambios que realices al editar imágenes con Fotojet y sus herramientas.

HERRAMIENTA DE RECORTE
Seguimos, ahora con la herramienta para recortar, CROP.

Al pulsar sobre esta opción nos aparecerán 2 formas de recortar la imagen.
Seleccionando la zona a recortar en la propia imagen.
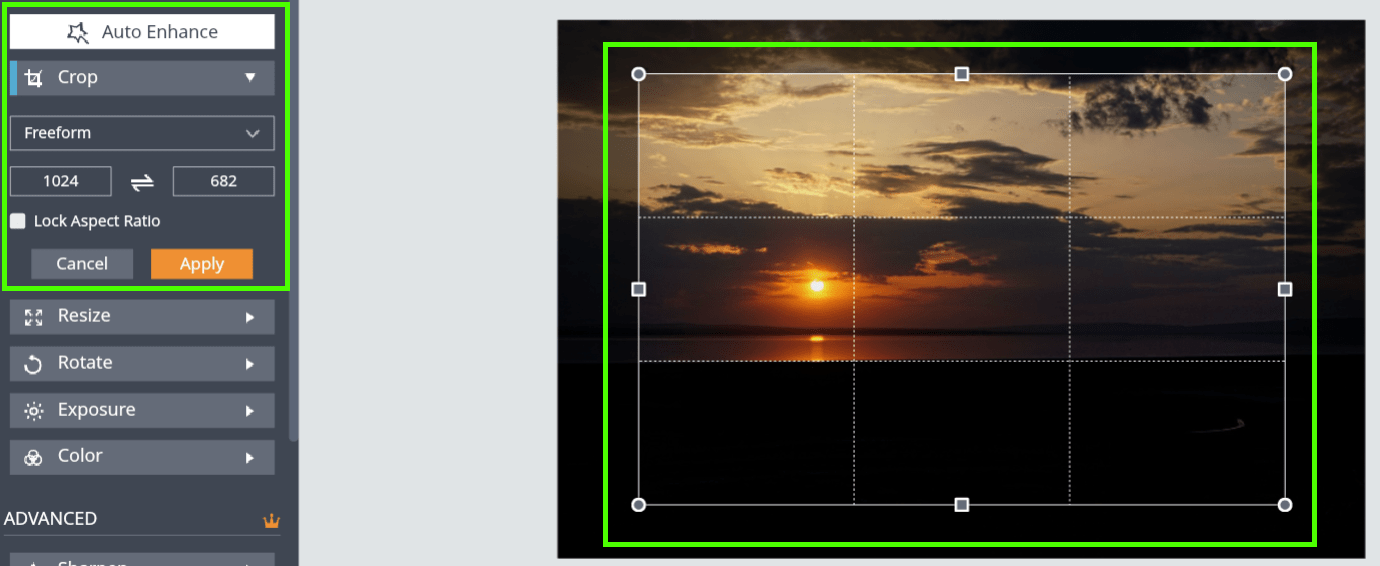
O haciéndolo seleccionando unas medidas en la propia barra de herramientas derecha.

Con cualquiera de estas 2 funciones seleccionas la parte de la imagen a recortar y das el paso para usar esta función al editar imágenes con Fotojet.

Y en la barra de herramientas pulsas sobre APPLY, aplicar, para que el recorte se realice.

HERRAMIENTA PARA MODIFICAR EL TAMAÑO
Seguimos con la siguiente herramienta para editar imágenes con Fotojet, vamos a la herramienta para modificar el tamaño, para redimensionar la imagen, RESIZE.

Al pulsar sobre RESIZE se abrirá un menú inferior con las medidas actuales de la imagen en dos casillas, casillas desde las que podrás cambiar el tamaño introduciendo las medidas que quieres que tenga la imagen.

En esta herramienta para editar imágenes con Fotojet ten en cuenta un detalle, el candado que encuentras en el centro de las dos casillas de medidas. Si el candado está cerrado significa que de forma automática, cuando cambies la medida de una de las casillas, la otra cambiará también, para que el cambio de medidas sea proporcional y la imagen no quede descompensada.
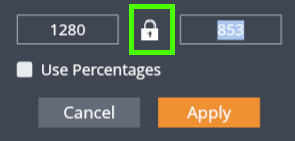
Una vez hayas seleccionado las medidas, solo tienes que pulsar sobre APPLY para que los cambios en el tamaño queden hechos en la imagen.

HERRAMIENTA PARA ROTAR LA IMAGEN
Vamos ahora con la herramienta para rotar la imagen.
Esta opción me ha gustado mucho porque cuenta con una herramienta con la que no cuentan otras aplicaciones y que para mí ha sido una sorpresa al comenzar a editar imágenes con Fotojet. Vamos a verlas todas y ahora te explico cuál es esa herramienta.

Al pulsar sobre ROTATE se abrirá el menú inferior con las diferentes opciones.
Las primeras, las más comunes, las que permiten rotar la imagen en horizontal o vertical y a izquierda o derecha.

Y en la parte inferior, la herramienta que me ha llamado la atención y que diferencia las herramientas al editar imágenes con Fotojet.
Esta herramienta es la de STRAIGHTEN, enderezar.

¿Por qué me ha llamado tanto la atención?.
Sencillo, esta herramienta lo que nos permite es girar la propia imagen pero en el mismo lienzo, o sea, rota la imagen sin que esto deja huecos laterales o haga que se salga de los márgenes de la propia imagen.
Para que veas mejor esta función para editar imágenes con Fotojet, una imagen vale más que mil palabras.
En la siguiente imagen puedes ver como la imagen se ha girado pero dentro del propio lienzo de imagen.

Y como en el resto de herramientas, si has quedado satisfecho con el resultado, solo tienes que pulsar sobre APPLY, aplicar, en la barra de herramientas.

HERRAMIENTA PARA MODIFICAR LA EXPOSICIÓN
Seguimos con la herramienta para editar imágenes con Fotojet, vamos modificar la exposición de la imagen, EXPOSURE.

Como en las anteriores herramientas para editar imágenes con Fotojet, se abrirá un menú inferior, en este caso con varias opciones, donde podremos modificar la exposición, el brillo, el contraste, los reflejos y las sombras de la imagen.

Algo a destacar también de Fotojet es que los cambios que vayas realizando se irán viendo de forma automática en la propia imagen, porque las mejoras podrás comprobarlas en el mismo momento, sin esperas.

Hechos los cambios, y si han quedado como querías, solo tienes que pulsar sobre APPLY, aplicar, para que queden grabados y la imagen modificada.

HERRAMIENTA PARA MODIFICAR LOS COLORES
Herramienta COLOR, vamos a modificar los colores de nuestra imagen.

Se abrirá un menú inferior donde podremos elegir que colores modificar al editar imágenes con Fotojet con las herramientas de saturación, temperatura y tinta.

Una vez hechos los cambios, como siempre, al usar las herramientas para editar imágenes con Fotojet, pulsaremos sobre APPLY para aplicarlos.
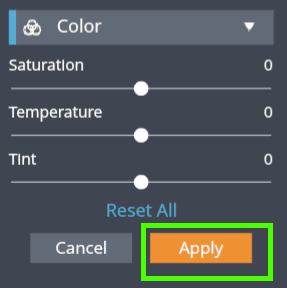
HERRAMIENTA AVANZADAS
En este caso, vamos a ver de pasada las herramientas avanzadas, ya que estas herramientas son herramientas de pago, herramientas para suscriptores de Fotojet.
Como verás en la parte superior aparece el icono de una corona. En otras de las herramientas que vamos a ver también veras este icono de la corona, lo que significa que esas herramientas y opciones son solo de pago y tendrás que ser suscriptor para poder usarlas al editar imágenes con Fotojet..

Por ejemplo, si pulsamos sobre SHARPEN, afinar, se abrirá una pestaña sobre la imagen indicando que es una opción para editar imágenes con Fotojet solo disponible para suscriptores.

La verdad es que valorando los precios de suscripción de Fotojet, no considero que sean elevados para las funcionalidades que nos ofrece.
Para conocer estos precios solo tendríamos que pulsar sobre la pestaña que nos avisa de que esta herramienta es de pago y se abrirá una ventana central. En esa ventana solo debemos de conectarnos con Facebook para conocer los precios para suscriptores de Fotojet.

Al conectarnos aparecen los precios.

Como verás, no es nada caro poder editar imágenes con Fotojet accediendo a todas las funcionalidades.
Por solo 34,99 dólares anuales podemos tener acceso a todas las herramientas.
Una gran opción si queremos contar con esta gran herramienta y todas sus opciones para editar imágenes con Fotojet.
EFECTOS PARA NUESTRAS IMÁGENES
Volvemos a la barra de herramientas izquierda para conocer más herramientas a nuestra disposición para editar imágenes con Fotojet.
Vamos a seleccionar EFFECT, efectos.

Con esta herramienta tenemos la posibilidad de dar efectos a nuestras imágenes.
Solo tenemos que seleccionar uno de los efectos, que veremos de forma inmediata sobre nuestra imagen.

Del mismo modo, podemos seleccionar la intensidad de ese efecto sobre la imagen.
Y una vez vistos los resultados, solo tenemos que pulsar sobre APPLY para dar ese efecto a la imagen.

INSERTAR TEXTO EN LAS IMÁGENES
Otra de las posibilidades al editar imágenes con Fotojet, insertar texto a nuestras imágenes.
Volvemos a la barra de herramientas izquierda y pulsamos sobre TEXT.
Seleccionamos un tipo de fuente.

Y de forma automática aparecerá el texto sobre la imagen y una barra de herramientas donde modificar este texto con muchas y variadas opciones, que como verás, te ayudarán muchísimo a la hora de agregar texto cuando comiences a editar imágenes con Fotojet.

HERRAMIENTA CLIPART
Con esta herramienta la cosa es sencilla, podemos insertar imágenes, CLIPART, a nuestras imágenes.
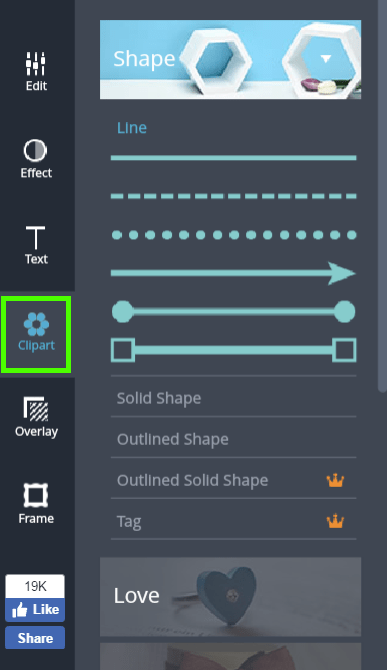
Imágenes sencillas como líneas o flechas.

O dibujos un poco más elaborados, como en la sección de LOVE de esta herramienta para editar imágenes con Fotojet.

HERRAMIENTA OVERLAY
Con esta herramienta OVERLAY lo que nos permite Fotojet es sobreponer imágenes y efectos sobre nuestras imágenes.

Por ejemplo, seleccionamos uno de estos efectos para editar imágenes con Fotojet, uno de la sección que encontramos primero, la sección de efectos Bokeh, y en la imagen veremos el efecto seleccionado sobrepuesto.

Como en otras herramientas, podremos seleccionar la intensidad con la que ese efecto queda sobre nuestra imagen.

Y una vez elegido el efecto y la intensidad, solo tendremos que pulsar sobre APPLY para aplicar el efecto.

INCLUIR MARCOS EN NUESTRAS IMÁGENES
Pasamos a una nueva herramienta para editar imágenes con Fotojet, vamos a incluir un marco a nuestra imagen, vamos a la sección de FRAMES, marcos.

Y ahora seleccionamos un marco, por ejemplo el marco POLAROID.

En la parte inferior podemos seleccionar el grosor de este marco con la selección de grosor, THICKNESS.

Y si al aplicar este efecto al editar imágenes con Fotojet nos gusta, como siempre, APPLY y hecho.

BARRA DE HERRAMIENTAS INFERIOR
Ya vistas las herramientas de la barra lateral, vamos a ver las herramientas para editar imágenes con Fotojet que tenemos en la parte inferior de la imagen.
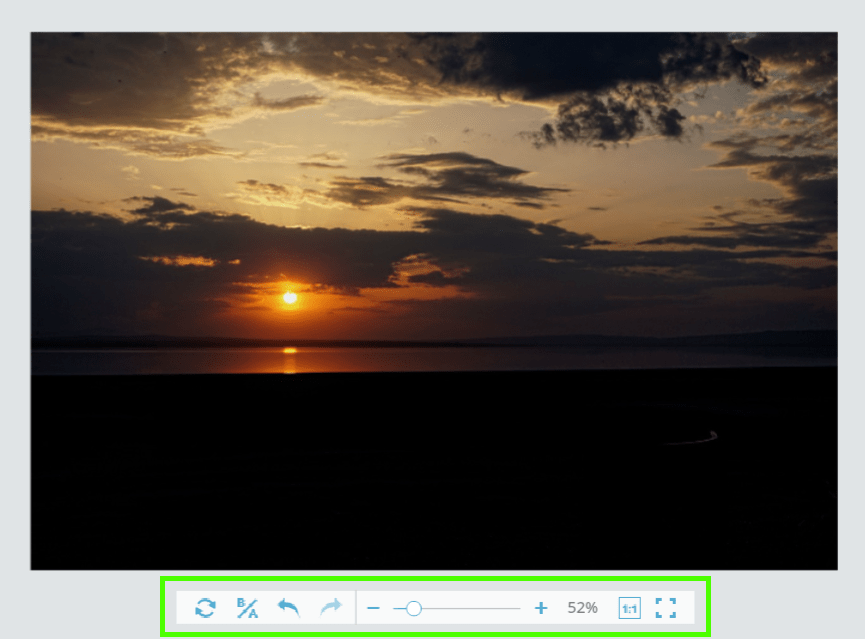
Comenzando por la izquierda, la herramientas del círculo formado con flechas, esta herramienta nos permitirá volver la imagen a su estado original, sin ningún tipo de efecto que podamos haber aplicado al editar imágenes con Fotojet.

Ahora la herramientas B/A. Con esta herramienta podremos ver como se ve la imagen con los efectos aplicados y como se ve la original. Al pulsar sobre esta opción la imagen cambiará en la misma pantalla viendo los cambios y efectos realizados al editar imágenes con Fotojet.

Las 2 flechas de las que hemos hablado al principio, deshacer o rehacer, simplemente un paso adelante o un paso atrás en los efectos que hayamos realizado sobre nuestra imagen.

El selector del tamaño en el que vemos la imagen en nuestra pantalla al editar imágenes con Fotojet. Con ella ampliamos o reducimos ese tamaño moviendo el círculo que se encuentra en la línea.

1:1, más o menos como la herramienta anterior, ya que modificará el modo en el que vemos la imagen en pantalla.

Y por último, el cuadrado que es ni más ni menos que la opción de ver la imagen a pantalla completa cuando comenzamos a editar imágenes con Fotojet.

MÁS OPCIONES
Ahora, en la parte inferior derecha, la rueda dentada que hemos visto al principio para comenzar a ver los menús y herramientas en español antes de empezar a editar imágenes con Fotojet.

Pulsando sobre la rueda dentada podremos realizar varias acciones.
Solicitar ayuda o soporte técnico pata editar imágenes con Fotojet. HELP/SUPPORT
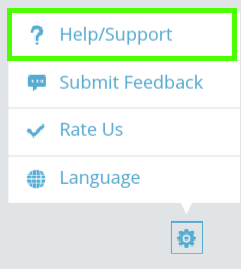
Enviar una opinión o comentario. SUBMIT FEEDBACK.

Valorar nuestra experiencia al editar imágenes con Fotojet.

Y como hemos visto al principio, elegir el idioma con el que trabajar con Fotojet. LANGUAGE.

GUARDAR, COMPARTIR O IMPRIMIR NUESTRA IMAGEN
Una vez aplicados los efectos y utilizadas las herramientas que nos ofrecen para editar imágenes con Fotojet, solo nos queda guardar, compartir o imprimir la imagen resultante.
Así que vamos a la barra superior.
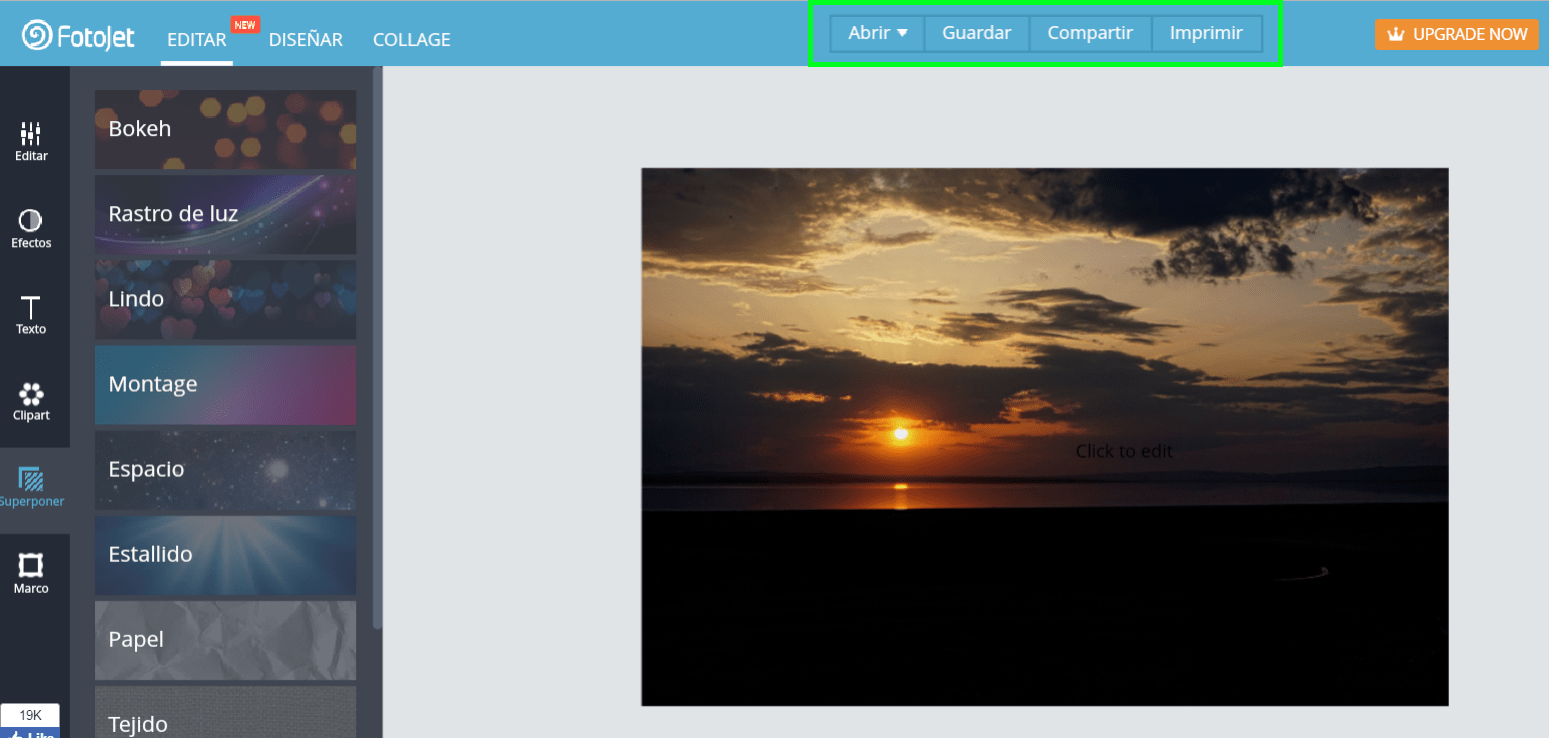
Para guarda, sencillo, ahora ya está en español.
Pulsamos sobre GUARDAR.

Se abrirá una ventana y en ella seleccionaremos los detalles con los que guardar la imagen que hemos creado con las herramientas para editar imágenes con Fotojet.

Compartir, para compartir en redes sociales el resultado al editar imágenes con Fotojet.

Se abrirá una nueva venta y solo tendremos que elegir la red social y un mensaje para incluir en la imagen.

Y por último, IMPRIMIR, para imprimir la imagen resultante de nuestro trabajo al editar imágenes con Fotojet.

Y con este último paso, terminamos con todos los detalles y herramientas que tenemos a nuestra disposición al editar imágenes con Fotojet.
Espero que te haya gustado y lo hayas encontrado útil.
En próximas entradas de mi blog, las otras herramientas que Fotojet nos ofrece.
Mil gracias por leerme y que tengas una feliz semana.