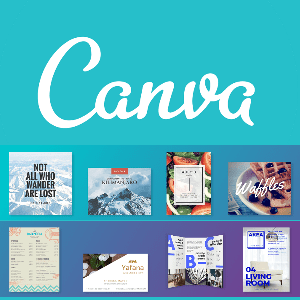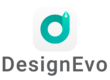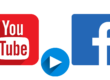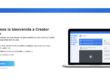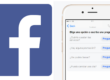Diseñar con Canva, un nuevo tutorial de una aplicación online, con herramientas y funciones que me han llamado mucho la atención y que tienes que conocer.
Contenido
CANVA TUTORIAL
Canva tutorial. Cómo utilizar Canva.
- 1- Diseñar imágenes con Canva para redes sociales.
- 2- Uso de las herramientas de diseño Canva.
- 3- Crear presentaciones con Canva.
- 4- Usar Canva para diseñar posters.
- 5- Posts para Facebook con las herramientas Canva.
- 6- Imágenes para Blogs con Canva.
- 7- Diseñar con Canva Tarjetas personalizadas.
- 8- Encabezados emails.
- 9- Muchas más funciones Canva.
Diseñar con Canva
En varias ocasiones ya te he hablado de aplicaciones online que hacen mucho más sencillo el trabajo cuando de diseñar o editar imágenes se trata. Hoy, vamos a ver como diseñar con Canva todo tipo de imágenes para redes sociales, posters, tarjetas y un sinfín de diseños que, de un modo muy sencillo e intuitivo, podrás crear en cuestión de minutos.
Como he comentado al principio, diseñar con Canva me ha mostrado algunas herramientas que otras páginas no ofrecen, por lo que, sinceramente, puedo considerar esta plataforma online, desde que he comenzado a utilizarla, una de mis favoritas.
Así que vamos a ello, vamos a descubrir cómo diseñar con Canva y cuáles son esas herramientas y funciones que tanto me han gustado.
1- Página de inicio Canva
Para comenzar a diseñar con Canva, por supuesto, vamos a la página de inicio de Canva.
Puedes acceder a ella desde AQUÍ.

Para acceder a las herramientas para editar imágenes con Canva, solo un paso más, registrarte con tu correo, con Google o simplemente con nuestra cuenta de Facebook. Esta última opción la que yo he elegido y la más sencilla. Además, descuida, no van a utilizar el acceso con esta red social para realizar marketing intrusivo o molestarte.
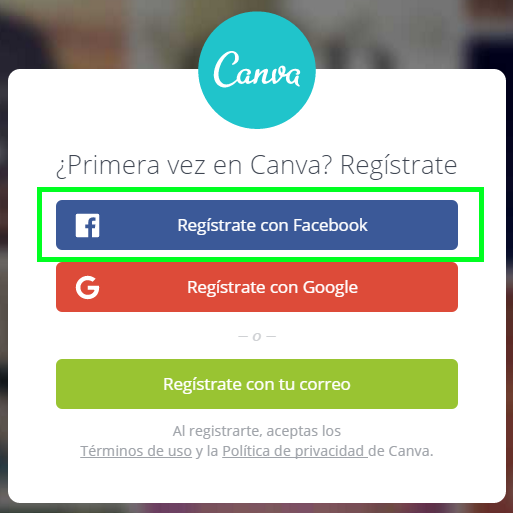
2- Conociendo los diseños Canva
Ya en la página de inicio, vamos a conocer las opciones que Canva nos ofrece para crear diseños.

En la parte superior izquierda de la página veremos el texto CREAR UN DISEÑO y justo debajo del texto, todas las opciones que Canva nos ofrece en esta primera página, al tratarse de diseños muy comúnes.

Así que para empezar, vamos a seleccionar la opción de diseñar con Canva imágenes para redes sociales.

Ya estamos en la página para comenzar a crear con canva imágenes para redes sociales.

En primer lugar, en la cabecera superior vamos a pulsar sobre ARCHIVO, ya que al pulsar sobre esa opción vamos a conocer el tamaño de las imágenes para redes sociales que vamos a diseñar con Canva.
En este caso, vamos a crear imágenes de 800×800 pixeles.

En la parte izquierda veremos la ventana de herramientas y opciones de esta página.

Y en esta barra de herramientas las opciones.
4- Herramienta Maquetas de Canva
Comenzaremos con la herramienta MAQUETAS, que también podríamos denominar como diseños, diseños que Canva nos ofrece para poder elaborar, desde esos diseños, nuestras propias imágenes.
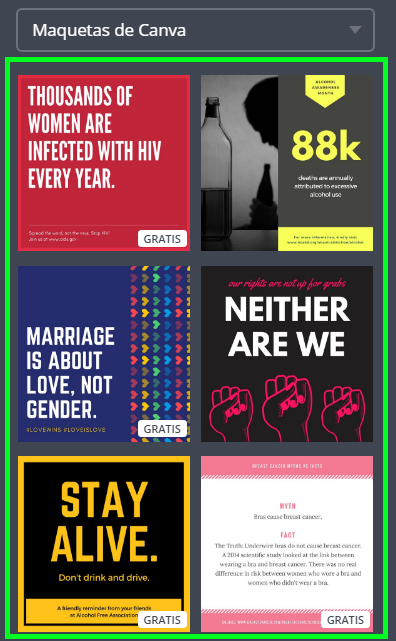
Solo tendremos que elegir el tipo de diseño y comenzar a trabajar con él para diseñar con Canva.
Ahora ten en cuenta un detalle, no todos los diseños son gratuitos, en la parte inferior de cada uno de ellos podrás ver el texto GRATIS si el diseño es, eso, gratuito. Los diseños que no lleven este texto, son de pago.

Seleccionamos una de estas maquetas para comenzar a crear con Canva.

Y esta maqueta aparecerá en la ventana de edición.

En ella podremos cambiar el texto que consideremos para personalizar con Canva la imagen que queremos obtener.

Todas las modificaciones que queremos realizar en el diseño las podremos configurar con Canva utilizando su barra de herramientas superior.

Y conocido este detalle, ya puedes comenzar a crear con Canva los diseños que consideres usando sus maquetas personalizadas.
5- Elementos de edición Canva
Volvemos al menú de la parte izquierda para conocer los elementos que tenemos a nuestra disposición para editar con Canva.

La variedad es muy amplia y como ves tienes donde elegir para conseguir personalizar con Canva cualquier tipo de imagen para tus redes sociales.
Canva Tutorial – Elementos para personalizar imágenes para redes sociales.
- 1- FOTOS GRATIS – Sección donde utilizar fotografías gratuitas para editar con Canva.
- 2- CUADRÍCULAS – Sección que también podríamos llamar Collage, ya que es básicamente una herramienta para realizar collages.
- 3- MARCOS – Para agregar marcos a nuestras imágenes subidas a Canva.
- 4- FORMAS – Incluir formas en los diseños de Canva.
- 5- LÍNEAS – Incluir líneas y flechas en las imágenes que vamos a editar con Canva.
- 6- ILUSTRACIONES – Para insertar ilustraciones, dibujos/clipart a las imágenes.
- 7- ICONOS – Añadir iconos a nuestras imágenes creadas con Canva.
- 8- YO AMO CANVA – Incluir imágenes y corazones con el logo de Canva.
- 9- SAN VALENTÍN – Agregar corazones y diseños del día de San Valentín a nuestras imágenes.
5.1- Elementos – Fotos gratis
Para comenzar a conocer estos elementos, vamos a empezar por Fotos gratis.

Lo que nos abrirá un menú inferior donde podremos seleccionar de entre un gran número de imágenes gratis, cual queremos utilizar para diseñar con Canva una imagen para nuestras redes sociales.

Elegimos una de ellas y aparecerá en la sección de edición central.

5.1.a- Añadir texto a nuestra fotos gratis
Cómo seguramente pensarás, ya tenemos una imagen, pero, ¿qué hacemos con ella para crear con Canva una imagen para nuestras redes sociales?.
Sencillo, volvemos a la barra lateral izquierda y pulsaremos sobre TEXTO.

Se abrirá una sección con diversos tipos de texto.

Elegimos el tipo de texto.

Y este texto aparecerá sobre la imagen que estamos editando con Canva.
Para modificar todos los detalles del texto, tenemos la barra superior donde podremos elegir el tipo de texto, color, tamaño y otras opciones para que el texto quede a nuestro gusto.
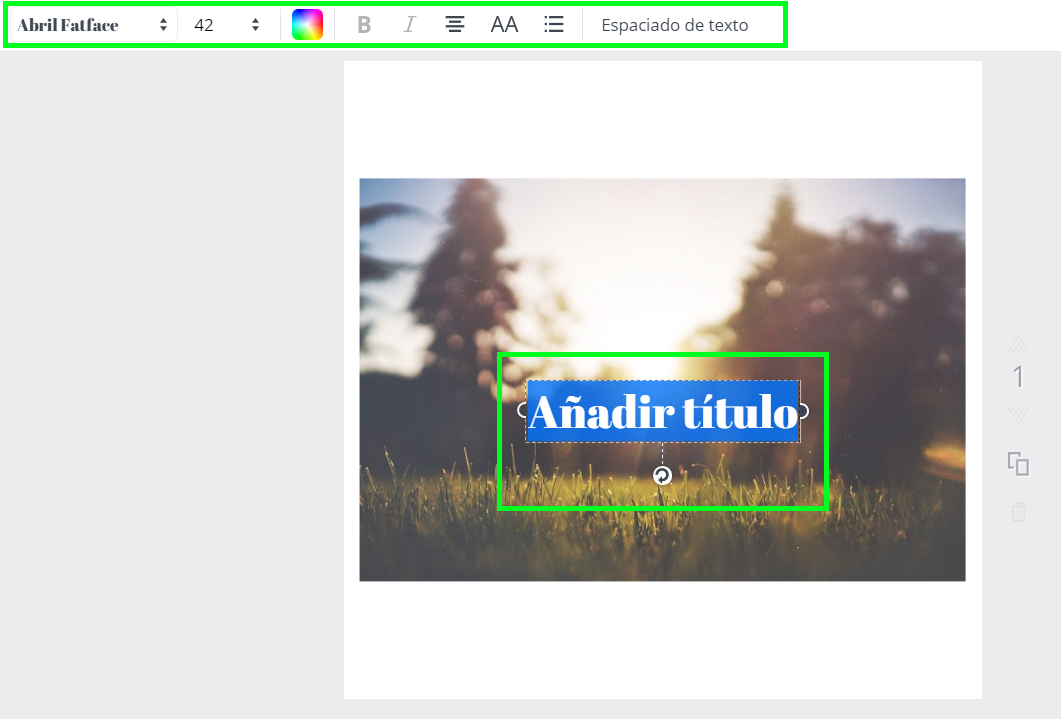
6.1- Elementos – Cuadrículas
Un nuevo elemento dentro de las herramientas para crear imágenes con Canva.

Estas cuadrículas podrían denominarse collage, ya que su funcionamiento y el resultado final al elaborar con canva estos elementos, no deja de ser un tipo de collage.
Al pulsar sobre el icono de CUADRÍCULAS se abrirá un menú inferior con los tipos de cuadrícula.

Seleccionaremos una de ellas y aparecerá en el centro de la página de edición.

6.1.a- Elegir imágenes para crear Cuadrículas
Para elegir imágenes para crear cuadrículas, debemos de volver a la barra de herramientas lateral izquierda y seleccionaremos SUBIR.

Se abrirá una sección del menú lateral con varias opciones para elegir las imágenes con las que crear con Canva estas cuadrículas.
Podremos elegirlas entre los archivos subidos, que por ahora no existen, comprados o de Facebook, y en la parte inferior la opción se SUBIR TUS PROPIAS IMÁGENES.

Así que, en este caso, vamos a elegir subir mis propias imágenes. Pulsaremos sobre el rectángulo verde de esta opción.

Se abrirá una ventana del sistema.

Seleccionaremos las imágenes, que en este caso he descargado desde Pixabay.

Y pulsaremos sobre ABRIR para subir las imágenes y comenzar a diseñar con Canva.

6.1.b- Crear con Canva y las imágenes subidas
Ya tenemos las 3 imágenes seleccionadas para crear las cuadrículas subidas en Canva.

Ahora solo tenemos que arrastrarlas a cada uno de los espacios de la cuadrícula para elaborar el collage con Canva.
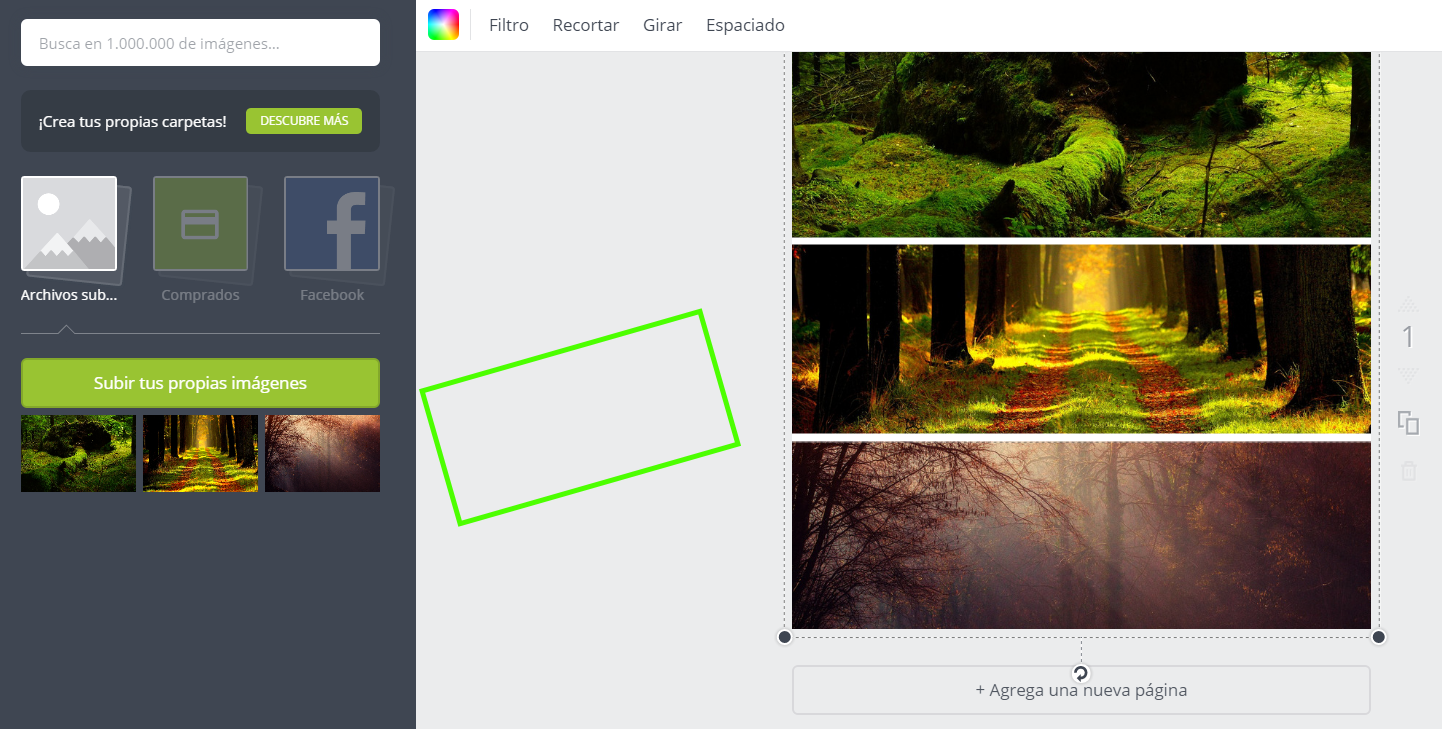
Y recuerda que tienes infinidad de cuadrículas para diseñar con Canva elaboradas composiciones.

7 – Elementos – Marcos
Volvemos al menú de elementos de Canva y seleccionaremos MARCOS.

Se abrirá una nueva sección con todos los marcos que podemos utilizar para diseñar con Canva.

Seleccionamos uno y aparecerá en la parte central de la ventana de edición.
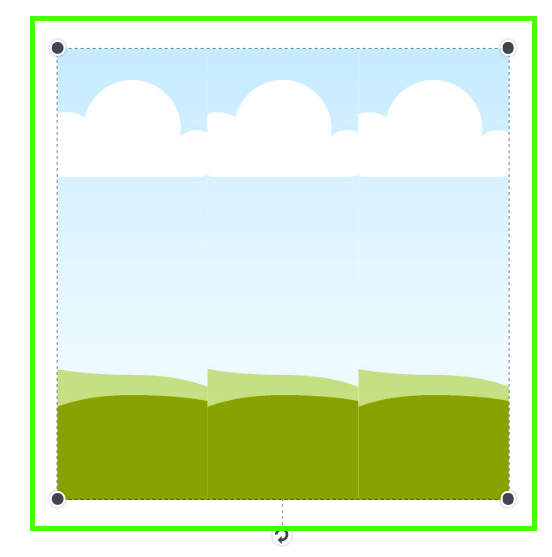
Volvemos a la sección de subir, donde encontraremos las imágenes que hemos subido en el paso anterior y solo nos queda cual queremos elegir para introducir en el espacio de imagen con el marco elegido.

Y la imagen quedará dentro del marco, ahora en blanco, y que veremos de que modo podremos colorear en los siguientes pasos de este tutorial para diseñar con Canva todo tipo de imágenes.

8 – Elementos – Insertar Formas
Muy sencillo, con esta opción podemos insertar formas en el diseño que estamos comenzando a elaborar con Canva.

Pulsamos sobre FORMAS y aparecerán las formas que podemos insertar.
Solo nos quedará elegir una e insertarla en la imagen seleccionada.

9 – Elementos – Insertar Líneas
Igual que el paso anterior, pero para incluir líneas en las imágenes.

Pulsamos sobre el icono de LÍNEAS, se abre el menú inferior, elegimos el tipo de línea que queremos usar para diseñar con Canva la imagen que estamos editando y hecho.

10 – Elementos – Insertar ilustraciones
Ahora pasamos a otra nuevo elemento, herramienta, para diseñar con Canva, la herramienta para insertar ilustraciones.

Al pulsar sobre esta opción, se abrirá un menú inferior con las diferentes ilustraciones que podemos agregar a nuestras imágenes cuando comenzamos a diseñar con Canva.
Como verás, hay una amplia variedad de ilustraciones para todos los gustos.

11 – Elementos – Insertar iconos
Si no teníamos suficientes opciones, otra más dentro de las que nos ofrece Canva, la de insertar iconos.

Y al pulsar sobre este elemento, se abrirá la sección inferior donde elegir el icono más adecuado al diseño que estamos elaborando con Canva.

12 – Elementos – Insertar gráficos
Como comenté al principio, son muchas las opciones que se nos ofrecen al diseñar con Canva y que me han parecido únicas y muy interesantes.
En este caso, la primera de las herramientas para crear con Canva que me han conquistado, la de incluir gráficos, una herramienta de Canva ideal para aquellos usuarios que no tienen o no se defienden con los gráficos de Excel.

Al pulsar sobre GRÁFICOS se abrirá la sección inferior con diferentes opciones de gráficos para incluir en nuestras imágenes al diseñar con Canva.

Al seleccionar uno de ellos este se abrirá en la ventana central de edición de Canva.

Si pulsamos sobre el gráfico, en la parte izquierda de la pantalla aparecerán unas casillas y columnas donde poder introducir los datos a incluir en este gráfico.

Y en la barra superior, diversas opciones para personalizar todos los detalles de este gráfico de Canva.

Como he comentado, una de las herramientas que más me han sorprendido y que destaco al usar con Canva.
10 puntos por esta opción.
13 – Elementos – Insertar iconos «Yo amo Canva»
Si el anterior elemento me ha parecido de una gran utilidad, este siguiente me parece un poco de relleno.
Con el tenemos la posibilidad de incluir formas y corazones demostrando nuestro amor por Canva.
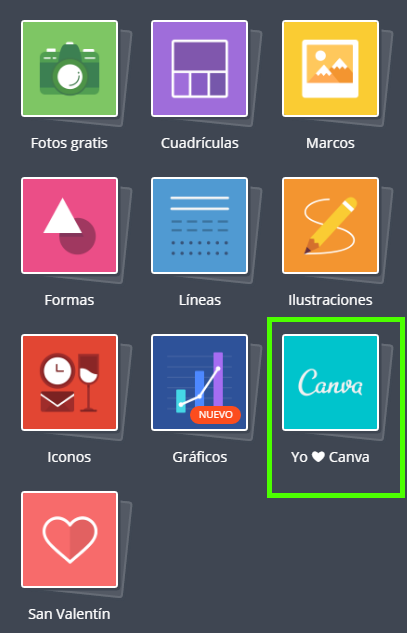
Al pulsar sobre este elemento se abrirá la sección inferior y podremos elegir esas formas o iconos con el característico corazoncito o icono de Canva para incluir en las imágenes que estamos editando con Canva.

14 – Elementos – Insertar detalles de San Valentín
Elementos de temporada o de celebración, en este caso para celebrar San Valentín. Ya podrás imaginar por donde van los tiros con este elemento que nos ofrecen para diseñar con Canva.

Pulsamos sobre SAN VALENTÍN y… sorpresa, toda una gran variedad de corazones y diseños relativos a esta festividad que conmemora el amor.

15- Incluir fondos en nuestros diseños
Seguimos ahora en la misma página de creación con Canva de imágenes para redes sociales y nos centramos en la barra lateral izquierda.
En pasos anteriores hemos visto la opción de agregar Texto, por lo que vamos a pasar a la siguiente herramienta para diseñar con Canva, vamos a ver cómo incluir fondos en nuestras imágenes.
Pulsaremos sobre FONDO y se abrirá la sección lateral donde encontraremos colores para personalizar fondos o podremos elegir de entre los fondos personalizados de la parte inferior.
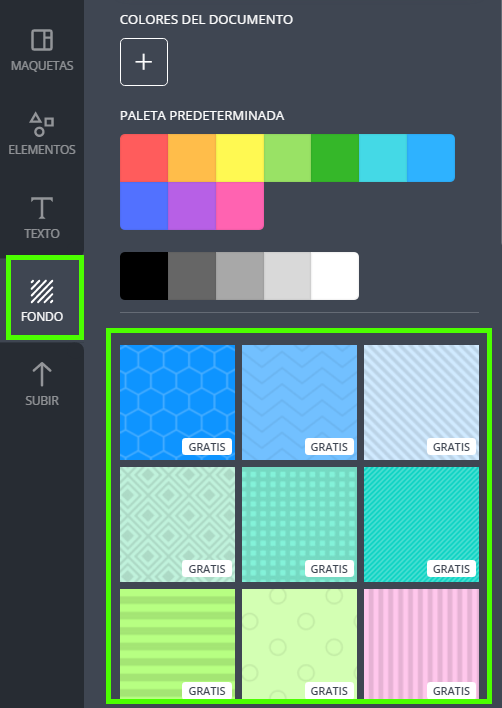
Para ver cómo quedarían estos fondos, volveríamos a la sección de cuadrículas que ya hemos visto en pasos anteriores.

Seleccionamos una de las cuadrículas a nuestra disposición para crear con Canva y esta aparecerá en el centro de la pantalla.
En la barra superior podemos elegir el espaciado entre las imágenes, cuanto más espacio, más veremos del fondo que elijamos con esta herramienta para diseñar con Canva.

Una vez hecho, volvemos a la opción de FONDO y seleccionamos el fondo para nuestra cuadrícula.
En este caso, vamos a elegir el de cuadritos verdes.

Y nuestra cuadrícula al diseñar con Canva y usar esta función quedará del siguiente modo.

16- Crear presentaciones con Canva
Esta es la segunda herramienta que he encontrado al diseñar con Canva y que me ha parecido muy funcional, interesante y atractiva, la función de creación de presentaciones.
Para acceder a ella volvemos a la página de inicio de Canva y vamos a la cabecera de la misma, donde se encuentran los diseños tipo que nos ofrece, para seleccionar PRESENTACIÓN.

Al pulsar sobre PRESENTACIÓN accederemos a la página donde poder elaborar con Canva presentaciones tipo Power Point. De nuevo una herramienta muy útil para los usuarios que no tienen o no conocen esta aplicación de Office.
Como verás, hay bastante presentaciones y muchas son gratuitas y pintan muy bien.

Para comenzar a crear presentaciones con Canva, seleccionamos una de ellas.
En este caso me decanto por la primera por la izquierda.

Al pulsar sobre ella se verán el resto de diapositivas de la presentación para que puedas ver el diseño de cada una de estas diapositivas antes de comenzar a diseñar con Canva la presentación.

Y aparece en la pantalla central donde comenzar a diseñar con Canva esta presentación.

Ten además en cuenta que en la creación con Canva de presentaciones también contamos con las mismas herramientas que hemos visto anteriormente en la creación de imágenes para redes sociales.

Y como último detalle a conocer de estas presentaciones, el tamaño con el que vamos a diseñar con Canva estas presentaciones, que en este caso será de 1024 x 768 px, detalle que puedes conocer al pulsar en la barra superior sobre el texto ARCHIVO.

17- Crear póster con Canva
Volvemos a la página de inicio para conocer un nuevo diseño para elaborar con Canva, la opción para crear un póster.

Pulsamos sobre la opción PÓSTER y vamos a la página para comenzar a crear con Canva este tipo de diseños.

Como en el resto de opciones para crear con Canva, muchos diseños que podemos usar y las mismas aplicaciones y herramientas que ya conocemos.
Seleccionamos uno de las imágenes para comenzar a editarla con Canva y aparecerá en la parte central de la pantalla.
Y usando nuestra creatividad y las funciones de la barra lateral y la barra superior, ya podemos personalizar con Canva nuestro propio póster.

Póster que tendrá unas medidas de 42 x 59,4 centímetros.

18- Crear post para Facebook con Canva
Volvemos a la página de inicio y seleccionaremos POST PARA FACEBOOK.

Se abrirá, como en las anteriores opciones para diseñar con Canva, la página de edición de los posts para Facebook, donde podremos elegir posts prediseñados o crear con Canva el nuestro usando las herramientas que podemos usar en todos los diseños.

Las medidas de estos posts son de 940 x 788 pixeles. En este caso, difiero un poco de estas medidas al diseñar con Canva los posts, ya que siempre me decanto por medidas más adecuadas paras las publicaciones en esta red social y otras, medidas que puedes conocer en uno de mis anteriores artículos.

19- Imágenes para blog con Canva
Ahora pasamos a otra opción, la de diseñar con Canva imágenes para blog.
Volvemos a la página de inicio y seleccionamos IMAGEN PARA BLOG.

Y se abrirá la página donde editar con Canva estas imágenes.

El tamaño de estas imágenes para blog que vamos a crear con Canva es de 800 x 1200 px.

Y como en todas las anteriores imágenes para diseñar con Canva, volvemos a tener a nuestra disposición todas las herramientas.

20- Diseños en tamaño A4
Página de inicio y seleccionamos A4.

Y se abre la página para diseñar con Canva estas imágenes en tamaño A4, para lo que contaremos con las herramientas de siempre.

Las medidas de un A4, Din A4, tanto al crear con Canva como en la vida cotidiana 21 x 29,7 centímetros.

21- Diseño de tarjetas con Canva
Otra funcionalidad sencilla pero muy útil de Canva, la de crear todo tipo de tarjetas.

Pulsamos sobre TARJETA y llegamos a la página donde comenzar a seleccionar y diseñar con Canva cualquier tipo de tarjeta.

Teniendo a nuestra entera disposición todas las herramientas de Canva.

22- Encabezados para email
Otro de los diseños de Canva, los encabezados para email.
Vamos a la página de inicio y pulsamos sobre ENCABEZADO-EMAIL para diseñar con Canva este tipo de imágenes.

Y como en los anteriores pasos para diseñar con Canva, llegamos a la página donde poder crear estos diseños, con varias imágenes prediseñadas y todas las herramientas a nuestra disposición.

Y las medidas de este tipo de imágenes en Canva, 600 x 200 pixeles.

23- Crear diseños con medidas personalizadas
Al diseñar con Canva también tenemos la posibilidad de crear diseños con las medidas que consideremos.
Solo tendríamos que pulsar sobre el texto USAR DIMENSIONES PERSONALIZADAS que encontraremos en la parte superior derecha de la pantalla de inicio.

Se abrirá una ventana emergente en el centro de la pantalla, donde podremos elegir el tamaño de la imagen a diseñar con Canva.
Solo tendremos que elegir las medidas y pulsar sobre DISEÑA.

Y podremos a comenzar a diseñar con Canva la imagen con el tamaño que hemos decidido personalizar, contando con todas las herramientas que hemos visto en los anteriores pasos.

24- Más diseños de Canva
¿Cómo lo ves hasta ahora?, ¿te parecen bastantes posibilidades las que te ofrecen para diseñar en Canva?.
Pues si ya te ha parecido que Canva te ofrece una buena cantidad de diseños, te vas a sorprender al pulsar sobre más, porque esto no ha hecho más que empezar.
Pulsaremos sobre MÁS para acceder a todas la variadas posibilidades de tipos de diseños a la hora de crear con Canva.

A esta opción para conocer todos los tipos de diseños que Canva nos ofrece, también puedes acceder pulsando sobre el botón CREAR UN DISEÑO, que se encuentra en la parte izquierda de la pantalla, justo debajo de tu nombre de usuario.

Selecciones el modo que selecciones, se abrirá la nueva ventana con todos los tipos de imágenes para diseñar con Canva, que, como verás, son un gran número y tienes mucho donde elegir.

Canva tutorial. Tipos de diseños Canva.
- 1- Tipos de diseños populares.
- 2- Publicaciones para medios sociales.
- 3- Documentos.
- 4- eBooks y blogs.
- 5- Materiales para marketing.
- 6- Encabezado para correos y medios sociales.
- 7- Eventos.
- 8- Anuncios.
- 9- Muchas más funciones Canva.

Y por supuesto, dentro de cada una de estas categorías para diseñar con Canva, otra multitud de posibilidades, algo que diferencia, en gran media, a Canva de otras plataformas online de diseño o creación de imágenes.
25- Otras opciones de Canva
Conocidas todas las posibilidades para diseñar con Canva, vamos ahora a conocer otras sencillas opciones que nos permite este aplicación online.
Estas opciones aparecen en la barra lateral izquierda de la página de inicio, justo debajo de nuestro nombre de usuario.

En estas opciones podremos ver todos los diseños que hemos realizado, si hemos creado imágenes al diseñar con Canva y teníamos nuestra cuenta activada, pulsando sobre TODOS TUS DISEÑOS.

COMPARTIDOS CONTIGO, imágenes creadas con Canva que otros usuarios han decidido compartir contigo.

Y una opción que me ha parecido muy interesante para diseñar con Canva, la posibilidad de crear un equipo.

Si seleccionamos esta opción iremos a una nueva página donde podremos seleccionar a las personas que queremos que colaboren con nosotros para diseñar con Canva todo tipo de imágenes para cualquier tipo de estrategia.
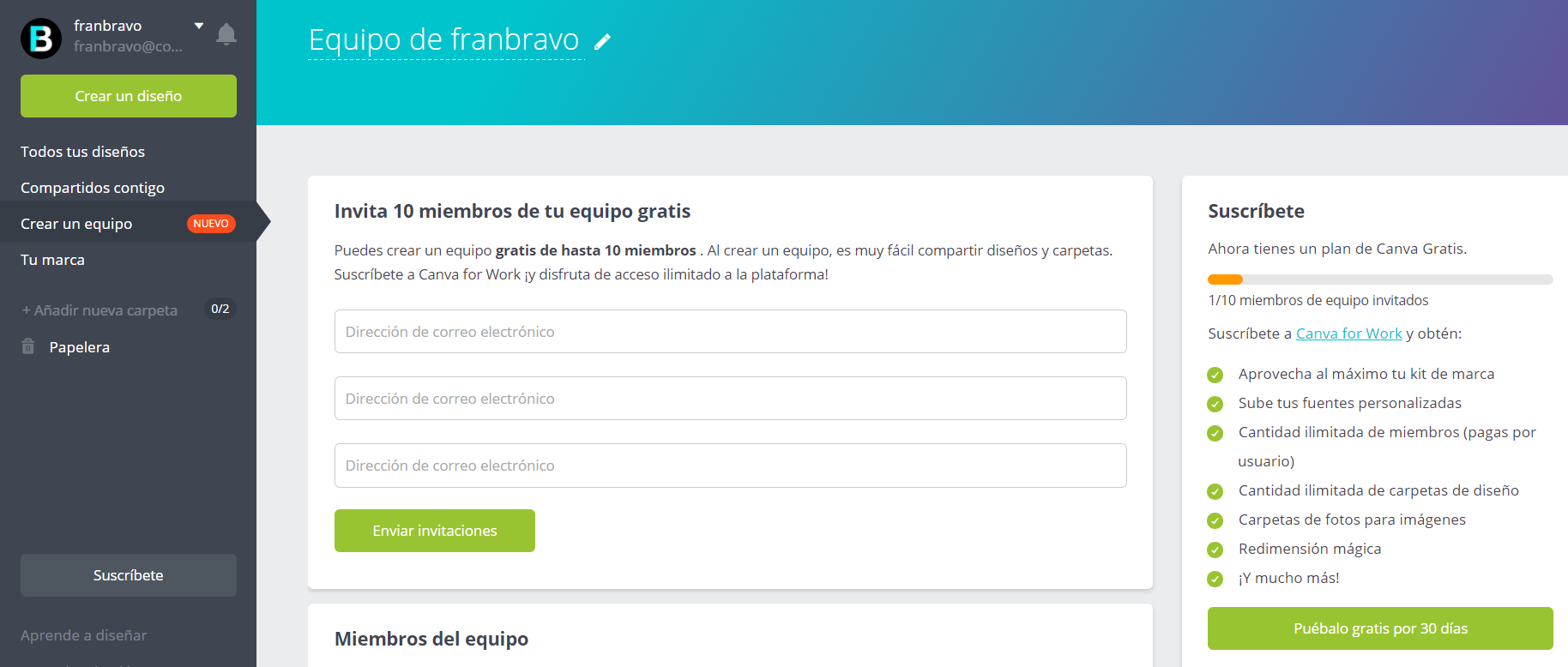
Y ahora, si aún no te ha terminado de convencer, otro detalle que hará que diseñar con Canva sea tu opción prioritaria a la hora de elegir una aplicación de este tipo, la opción de TU MARCA.

Con esta opción vamos a dejar optimizados todos los detalles de nuestra marca en Canva.

Esto hará muy sencillo nuestro trabajo ya que contaremos con detalles como nuestro logotipo, los colores de nuestra marca o el tipo de tipografías de la misma, algo que, como te comento, facilitará mucho nuestro trabajo cuando tengamos que diseñar con Canva tipos de imágenes para nuestra propia empresa, sin dejar de lado su identidad corporativa.

Y en la parte inferior, para hacer más fácil nuestra experiencia al diseñar con Canva, tenemos la opción de APRENDER A DISEÑAR.

Que nos llevará a otros tutoriales donde conocer más detalles para crear con Canva.

Y la opción de BUSCA INSPIRACIÓN.

Que nos llevará a una nueva imagen donde accederemos a un gran número de imágenes que han sido creadas por otros usuarios al diseñar con Canva.
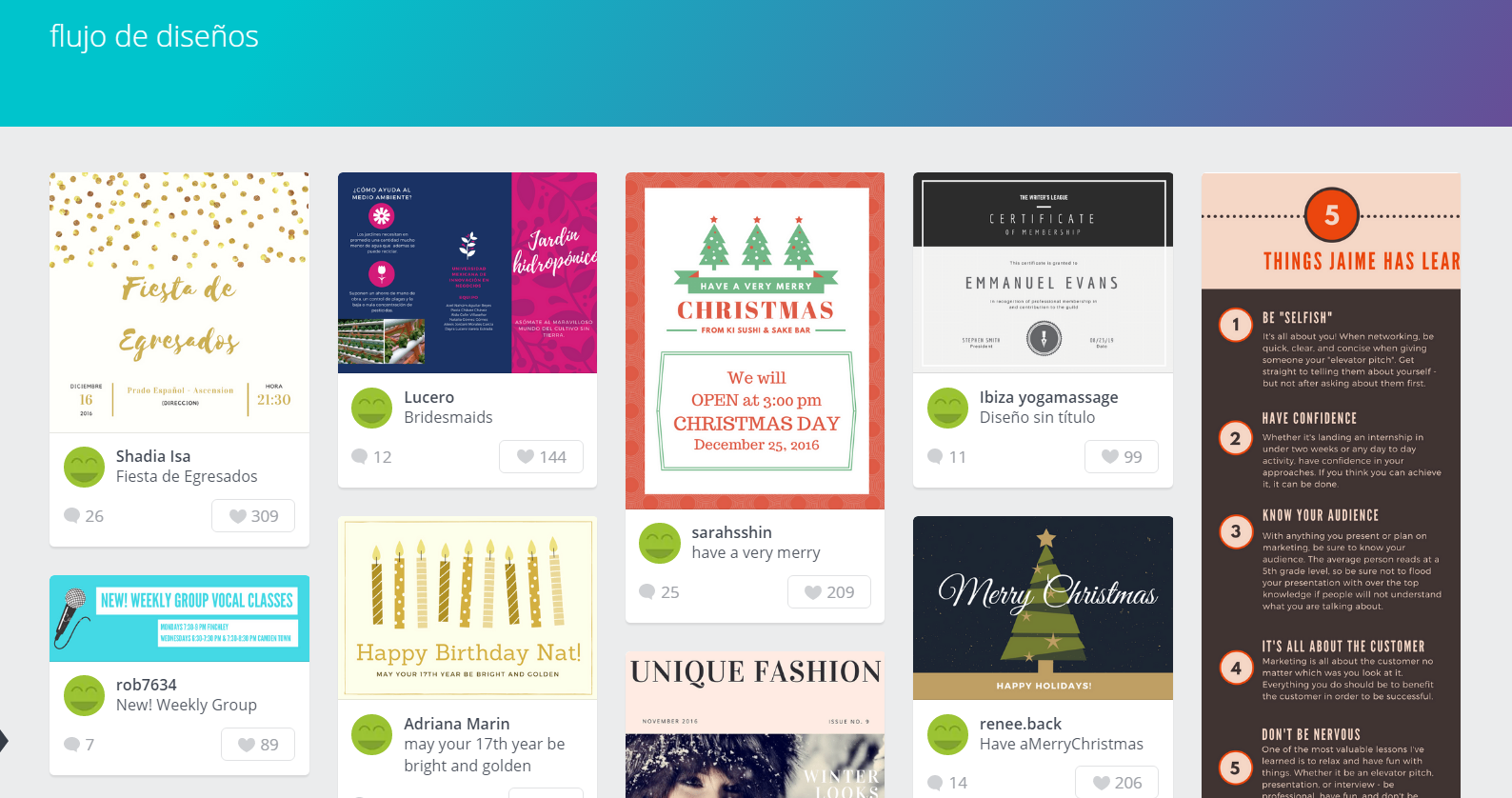
Y hasta aquí, este completo tutorial de esta gran herramienta online para diseñar cualquier tipo de imágenes.
He de reconocerte que para mi ha sido todo un descubrimiento y conforme he ido conociendo todas las herramientas para diseñar con Canva, me he ido enamorando un poco más de la aplicación.
Espero que te haya sido útil y que comiences a diseñar con Canva.
Un millón de gracias por leerme y que tengas una feliz semana.