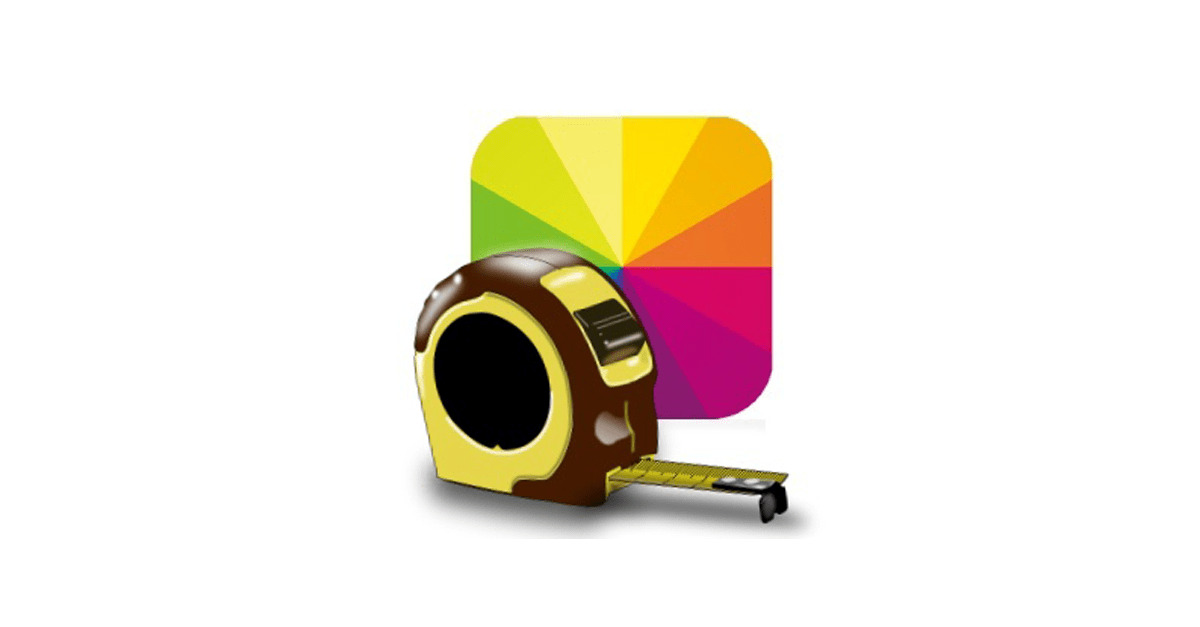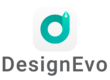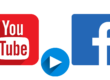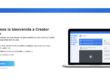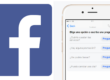Ajustar imágenes con Fotor, un tutorial que sirve de ayuda y complemento al tutorial sobre los tamaños en redes sociales.
Contenido
AJUSTAR IMÁGENES CON FOTOR
Este tutorial puedo considerarlo como la continuidad a la anterior entrada en mi blog donde he hablado de los tamaños en redes sociales de las imágenes que usamos en nuestros perfiles.
 Como dije en esa entrada, después de ver muchos posts que nos informan de estos tamaños, no había encontrado ninguno que nos diera las instrucciones para cambiar las imágenes una vez ajustadas y muchos menos de que modo ajustarlas a esas medidas. Por eso en el post sobre los tamaños hablaba de los tamaños y la forma de cambiar las imágenes y en este de como ajustar imágenes con Fotor, para que de un modo sencillo, cualquier usuario que quiera conocer los detalles y tamaños en las redes sociales, tenga todas las facilidades, conocerlos, ajustarlos y publicarlos.
Como dije en esa entrada, después de ver muchos posts que nos informan de estos tamaños, no había encontrado ninguno que nos diera las instrucciones para cambiar las imágenes una vez ajustadas y muchos menos de que modo ajustarlas a esas medidas. Por eso en el post sobre los tamaños hablaba de los tamaños y la forma de cambiar las imágenes y en este de como ajustar imágenes con Fotor, para que de un modo sencillo, cualquier usuario que quiera conocer los detalles y tamaños en las redes sociales, tenga todas las facilidades, conocerlos, ajustarlos y publicarlos.
De la herramienta Fotor también hablé hace unos días, con un sencillo tutorial para familiarizarse con este herramienta online y en esa misma entrada ya comenté que mi intencion era dar a conocer los detalles de esta herramienta para posteriormente llegar al tutorial de los tamaños en redes sociales para después mostrar como ajustar imágenes con Fotor.
Así que sabido esto, espero que estés aquí ya conociendo los detalles de tamaños de imágenes en redes sociales para ponerte a ajustar imágenes con Fotor.
Hoy en mi Blog, Ajustar imágenes con Fotor.
COMENZAMOS A AJUSTAR IMÁGENES CON FOTOR
Para empezar a ajustar imágenes en Fotor, por supuesto, vamos a la página de inicio de esta herramienta desde AQUÍ.

En la barra superior vamos a pulsar sobre EDITAR.
![]()
Esto nos abrirá la página de edición donde comenzaremos a ajustar imágenes con Fotor.

AJUSTAR IMÁGENES CON FOTOR – SELECCIONAR UNA IMAGEN
En este tutorial para ajustar imágenes con Fotor solo me voy a limitar a mostrarte como ajustar el tamaño de una imagen para la portada de Facebook. Créeme, conociendo estos detalles que te voy a mostrar al ajustar imágenes con Fotor para esta portada de Facebook, lo demás será igual de sencillo.
Así que vamos a elegir una imagen para ajustar imágenes con Fotor.
Nos vamos a la parte derecha de la pantalla donde veremos la fotografía que aparece por defecto y el texto IMPORTAR FOTOS.

Pulsamos sobre IMPORTAR FOTOS.

Y se abrirá una ventana de nuestro equipo donde podremos elegir el archivo que queremos utilizar para ajustar imágenes con Fotor.

Seleccionamos la imagen y pulsamos sobre abrir.

Y la imagen ya estará en la casilla de la derecha de la pantalla, preparada para comenzar el proceso para ajustar imágenes con Fotor.

AJUSTAR IMÁGENES CON FOTOR – IMAGEN EN LA VENTANA DE EDICIÓN
Ya subida la imagen, veremos como se encuentra en la ventana de edición y conoceremos los detalles para ajustar imágenes con Fotor.

En la parte inferior de la imagen, la barra de detalles de la imagen, donde, como podrás ver, encontramos las medidas de la imagen, tal y como la hemos subido para ajustar imágenes con Fotor.
En este caso, su tamaño es de 3372 x 2120 pixeles, algo bastante alejado de la imagen que tenemos que tener para nuestra portada de Facebook, ya que recuerda que la imagen para esta portada tiene que tener unas medidas de 851 x 315 pixeles.

Para ello, para ajustar imágenes con Fotor y poder usarlas en las redes, vamos con los pasos a seguir.
AJUSTAR IMÁGENES CON FOTOR – REAJUSTAR MEDIDA
Tiramos de las primeras herramientas para ajustar imágenes con Fotor, en este primer caso, la herramienta de reajustar.
Vamos a la barra de herramientas de la parte izquierda.

Y seleccionamos REAJUSTAR.
¿Qué vamos a hacer con esta herramienta de reajustar?. Lo que vamos a hacer es ajustar imágenes con Fotor dejando la imagen en una medida lo más similar a la que necesitamos, en este caso, para la portada de Facebook.
Recuerda que necesitamos pasar la imagen de 3772 x 2120 a una medida lo más similar a 851 x 315 de la portada de Facebook.

Se abre la sección inferior con las opciones para reajustar de esta herramienta para ajustar imágenes con Fotor.

Como detalle, en esta sección tenemos la posibilidad de que al reajustar la medida esta medida mantenga las proporciones o no las mantenga, todo depende del icono del candado.

Si dejamos el candado cerrado y cambiamos la cifra de una de las casillas, de forma automática la otra cifra cambiará de una forma proporcional al cambio, o sea, como ejemplo, si la imagen es de una medida de 250 x 250 pixeles, si cambiamos e incluimos en la una de las medidas 100, de forma automática la otra también cambiará a 100 para mantener las proporciones.
Por ello, recuerda esto, si dejamos el candado cerrado, bloqueamos las proporciones al ajustar imágenes con Fotor.

Si dejamos el candado abierto, las proporciones estarán desbloqueadas y cambiaremos las proporciones incluyendo las cifras en cada una de las casillas, sin que las proporciones queden ajustadas.

Para este ejemplo de ajustar imágenes con Fotor, vamos a dejar bloqueado el candado para que al cambiar las medidas estas sean proporcionales.
Ahora vamos a cambiar una cifra para que se cambie de forma proporcional la otra y consigamos una imagen ajustada a las medidas que queremos al ajustar imágenes con Fotor para la portada de Facebook.

Como te recuerdo, la imagen tenía unas medidas de 3772 x 2120 y nosotros queremos obtener una imagen de 851 x 315 para la imagen de portada de Facebook.
Así que en la casilla de mayor valor, la que marca el ancho, introduciremos 851 pixeles como medida.
Y veremos como al ajustar imágenes con Fotor y su herramienta de reajustar, con el candado cerrado, bloqueando las proporciones, la segunda cifra cambiará manteniendo una imagen proporcionada al tamaño, en este caso, 851 x 478 pixeles.

Veremos como la imagen en el editor al ajustar imágenes con Fotor, aparece con esas nuevas medidas, ya más cercanas a los 851 x 315 pixeles que queremos para nuestra portada de Facebook.

AJUSTAR IMÁGENES CON FOTOR – RECORTAR IMAGEN
Así que después de reajustar la medida con esta herramienta para ajustar imágenes de Fotor, ya tenemos nuestra imagen más cerca de ser nuestra portada de Facebook, a muy poco, con una medida de 851 x 478.
Así que de nuevo nos vamos a la barra de herramientas lateral izquierda.

Y vamos a seleccionar una nueva herramienta para ajustar imágenes con Fotor, la herramienta de recortar.

Esto nos abrirá una sección inferior donde vamos a elegir la medida que queremos recortar de nuestra fotografía para ajustar imágenes con Fotor.

En este caso, dejaremos la opción libre, ya que vamos a realizar una seleccion libre para recortar y vamos a seleccionar la medida del recorte con las medidas que nosotros queramos.

Y las medidas que vamos a utilizar para recortar en esta herramienta para ajustar imágenes con Fotor va a ser directamente la medida de la portada de Facebook, 851 x 315 pixeles.
Así que modificaremos la primera casilla para introducir 851.

Y en la segunda 315, con lo que tendremos la superficie de recorte de 851 x 315.

Una vez introducida la medida, veremos como en la fotografía que estamos usando para ajustar imágenes en Fotor aparece un recuadro con las medidas indicadas en esta seleccion, las medidas 851 x 315.

Podemos mover esa seleccion para elegir que parte de la fotografía vamos a seleccionar para recortar y, por lo tanto, para ajustar imágenes con Fotor.

Una vez seleccionada la superficie de la fotografía que vamos a recortar, volvemos al menú de la izquierda y pulsamos sobre APLICAR, lo que aplicará el recorte sobre la imagen con la que vamos a ajustar imágenes con Fotor.

Una vez aplicado el recorte, la fotografía nos aparecerá en el centro de la ventana de edición de imágenes.

Y como veremos en el menú inferior, después de usar la herramienta de recortar para ajustar imágenes con Fotor, la medida de la imagen es justamente la que queremos para nuestra portada de Facebook, 851 x 315 pixeles.

Una vez hecho esto, solo nos queda ir a la barra superior de esta ventana para ajustar imágenes con Fotor.

Verás el icono con forma de disquete.

Y al pulsar sobre el icono de disquete aparece el texto GUARDAR y de forma automática aparecerá una ventana emergente central.

Esta ventana emergente central nos permitirá elegir donde guardar la imagen resultante de este proceso para ajustar imágenes con Fotor.

Solo nos quedará elegir el nombre, la calidad de la imagen y pulsar sobre GUARDAR EN MI PC que abrirá una ventana de nuestro equipo para seleccionar donde vamos a guardar la imagen después de ajustar imágenes con Fotor.
Y hasta aquí, este sencillo proceso que puedes seguir con todas y cada una de las imágenes para las redes sociales que hemos visto en el tutorial sobre tamaños de imágenes en redes sociales.
Por supuesto, puedes ahorrar parte del proceso para ajustar imágenes con Fotor si la parte de la imagen que quieres recortar está dentro de una imagen más grande pero solo quieres ese trozo, o lo que es lo mismo, imagina que al contrario de lo que hemos hecho en estos pasos, solo quieres recortar un trozo de imagen sin necesidad de ajustar el ancho de la misma, cosa que hemos hecho en este tutorial. De ser así, puedes ir directamente a la herramienta de recortar y ajustar las imágenes con Fotor recortando el trozo que prefieras de una fotografía, así de sencillo.
Espero que te haya gustado este tutorial para ajustar imágenes con Fotor y el anterior para conocer los tamaños de las imágenes en redes sociales.
Si no lo has visto y has llegado directamente a este tutorial, te dejo el enlace a los detalles de los tamaños en redes sociales.
TUTORIAL TAMAÑOS IMÁGENES EN REDES SOCIALES
Como siempre, un millón de gracias por leerme y que tengas un gran día.
Kurtis Mantronik Pres. Chamonix – How Did You Know

Fran Bravo Gestión de Presencia en Internet
Gestión de Blogs
Comunicación
Redes Sociales
Creación y Optimización de contenido
Marketing Online
Social Media
Community Manager
Presencia Internet
Villena
Alicante
#?Gestion? ?#?Presencia? ?#?Internet? ?#?Social?media #Social #Media #Community? #Manager #Blogs ?#?Blogger? ?#Marketing #Online #?Villena? ?#?Alicante?