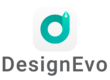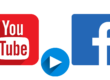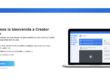Más herramientas Fotor Collage, seguimos con más herramientas para hacer un collage con Fotor, si ayer os hablé de las básicas hoy vamos a ver las restantes.
Contenido
FOTOR COLLAGE
Como ayer te dije, la herramienta Fotor Collage daba para bastante más, para un nuevo tutorial, así que no he querido demorarlo mucho y ya que tenemos el anterior reciente, aprovecho y te muestro el resto de herramientas que Fotor Collage nos ofrece para hacer composiciones y editar nuestro contenido.
 Igual que ayer vimos las herramientas básicas hoy vamos a ver otras, que quizá sean igual de interesante o que pasen inadvertidas para ti por no suponer nada atractivas o poco funcionales para lo que quieres hacer con tus fotografías.
Igual que ayer vimos las herramientas básicas hoy vamos a ver otras, que quizá sean igual de interesante o que pasen inadvertidas para ti por no suponer nada atractivas o poco funcionales para lo que quieres hacer con tus fotografías.
Incluir texto, composiciones varias predefinidas, colores, montajes de otro tipo, todo es lo que te voy a mostrar en esta nueva entrada sobre Fotor Collage, que bien podríamos llamar Hacer un collage con Fotor 2.
Para que también puedas acceder al tutorial de ayer, si no lo has visto y quieres conocer todos los detalles, te dejo el enlace AQUÍ.
Así que sin perder un segundo más, vamos a conocer más herramientas Fotor Collage.
FOTOR COLLAGE
Vamos a la página de inicio
Para acceder a la página de inicio, nada nuevo, como hicimos ayer, vamos a la página de Fotor, desde AQUÍ.

Pulsamos sobre COLLAGE.
![]()
Y ya estamos en la página de inicio para comenzar a ver más herramientas Fotor Collage.

FOTOR COLLAGE
Primera nueva herramienta Fotor Collage – Collage Artísticos
Para ver estas nuevas herramientas, vamos a la barra lateral izquierda.

Y pulsamos sobre el segundo icono, el que es un recuadro con un rombo en el centro.

En la sección de herramientas se mostrarán los diseños que podemos usar para realizar nuestros collages artísticos.

Como veras, en la parte superior de los collages artísticos aparecen 3 casillas, estas casillas indican el tamaño de los collages de Fotor Collage.

Dependiendo del tamaño que elijamos cambian los modelos de collage artísticos a elegir para hacer nuestras composiciones.
Por ejemplo, los de tamaño 4:3.

Los collages artísticos en 9:16.

Y finalmente los de medidas 1:1.

Para ver como funcionan estos collages artísticos, vamos a seleccionar uno de la primera medida, de la 4:3.

Cuando seleccionemos una medida Fotor Collage nos ofrecerá una de las composiciones por defecto.
En este caso esta composicion por defecto me viene bien para explicarte un detalle que ayer no vimos.

Te comenté que si en algunas de las composiciones seleccionamos una que lleve el icono de diamante sobre ella, esos iconos de diamante indican que la composicion no es gratuita y por lo tanto solo está disponible para usuarios premium de Fotor Collage o aparecerá con una marca de agua de Fotor.
Como ves, en este caso, la composicion no es gratuita y al realizar el collage aparecería la marca de agua de Fotor.

Sabiendo esto, vamos a seleccionar una composicion de Fotor Collage que sea gratuita, por ejemplo, a de San Valentín.

De forma automática esta composicion aparece en la ventana de edicion.

En la barra lateral tenemos la sección de COLOR Y TEXTURA.

Si no nos gusta el color rojo de la composicion de, solo tenemos que pulsar sobre este boton de COLOR Y TEXTURA para que se abra una nueva sección en la barra con los colores y texturas que podemos elegir para cambiar.
Por ejemplo, vamos a elegir el color azul.

Y la composicion cambiará y será de color azul.

Ahora vamos a incluir nuestras fotografías en esta composicion de Fotor Collage.
Tomamos una de nuestras fotografías de la barra lateral derecha, las fotografías que en el anterior tutorial te expliqué como subir, y solo tenemos que arrastrarla hasta la composicion.

Una vez colocada en el lugar que deseemos, solo tenemos que dejarla para que forme parte de la composicion.

Como verás, al colocar la fotografía también tenemos una serie de herramientas para editar la imagen en la barra lateral que nos aparece.

Y hecho esto, ya sabes como editar composiciones con la herramienta de collages artísticos de Fotor Collage.
FOTOR COLLAGE
Segunda nueva herramienta Fotor Collage – Funky
Vamos a ver ahora la segunda herramienta de Fotor Collage, la denominad Funky.
Volvemos a la barra lateral izquierda.

Y seleccionamos el icono que es un cuadrado con un corazon en su interior.

Se abrirá en la barra una nueva sección con las composiciones a elegir en esta herramienta Fotor Collage.

Como ejemplo, vamos a elegir la primera composicion de la izquierda.

Que aparecerá en la ventana de edición de Fotor Collage.

Como hemos hecho en la anterior herramienta, podemos arrastra y colocar cada una de nuestras fotografías en las secciones de esta composicion, pero en este caso, esta herramienta Fotor Collage nos permite que esto se haga de modo automático pulsando sobre el boton de RELLENAR que se encuentra en la barra lateral izquierda.
Pulsamos sobre RELLENAR.

Y todas nuestras fotografías aparecerán colocadas en esta composicion gracias la herramienta rellenar de Fotor Collage.

Si queremos cambiar el color o la textura de los bordes, volvemos a la barra lateral izquierda y pulsamos sobre COLOR Y TEXTURA.

Se abrirá la sección de colores y texturas y en este caso vamos a elegir que los bordes de la composicion sean rojos.

Y como hemos seleccionado, los bordes serán de color rojo.

En esta herramienta Funky también tenemos la posibilidad de cambiar la medida de la composicion.
Vamos a la sección inferior donde se encuentran las casillas de las medidas. Como te expliqué en la anterior entrada sobre Fotor Collage, puedes modificar las medidas de la composicion introduciendo número en una de las casillas, si el icono del candado central se encuentra cerrado cuando introducimos una medida en una de las casillas automáticamente se modifica en la otra para preservar unas medidas proporcionadas, si seleccionas abrir el candado estas medidas no se preservarán y podrás incluir unas medidas diferentes en cada casilla.
Una vez seleccionadas las medidas pulsas sobre APLICAR y el cambio está hecho.

FOTOR COLLAGE
Tercera nueva herramienta Fotor Collage – Foto Stitching
Con esta herramienta Foto Stitching podemos hacer una simple composicion con nuestras fotografías, arrastrando cada una de ellas al lado de la otra o encima una de la otra.
Vamos a la barra lateral izquierda.

Seleccionamos el icono que es un rectángulo con varias líneas horizontales.

La sección cambia y nos muestra la orientacion para estas composiciones y varios detalles para personalizar este tipo de collage de Fotor Collage.

Primero vamos a ver como se realiza este tipo de composicion en su forma horizontal.

Su funcionamiento es sencillo, elegimos la orientacion de la composicion que vamos a realizar y solo debemos de arrastrar las fotografías que tenemos en la barra lateral derecha para que se vaya componiendo este Fotor Collage.
Vamos arrastrando y seleccionando donde colocarlas, una al lado de la otra y en el orden que queramos.

Una vez colocadas las imágenes tenemos la composicion creada.

Ahora seleccionamos hacer esta composicion Fotor Collage en modo vertical.
Seleccionamos el modo vertical en la sección de la barra lateral izquierda.

Y de forma automática, si ya habíamos colocado las fotografías en el anterior montaje Fotor Collage en horizontal, estas guardan su orden pero se colocan en modo vertical.
Por supuesto, podemos colocar de nuevo las fotografías que queramos incluir en este montaje, sin necesidad de que sean las mismas.

Volvemos a la barra lateral y vamos a ver las otras funciones.
Empezamos con la que nos permite espaciar las fotografías, la sección de ESPACIAMIENTO.

Moviendo el círculo por la barra podemos modificar el espacio entre las fotografías de nuestra composicion Fotor Collage.

Otra opción de esta barra lateral en este tipo de composiciones es la de dar o reducir la curvatura de las fotografías. En este caso, como en el anterior, podemos modificar la curvatura moviendo el círculo en la barra de CURVATURA BORDES de esta herramienta Fotor Collage.

Lo que modificará la curvatura.

Y por último, la última opción de esta herramienta, la que siempre se encuentra en todas las secciones, la opción de COLOR Y TEXTURA.

Lo que hará que se abra la sección de colores y texturas donde elegir la que queremos como fondo en la composicion Fotor Collage.
Seleccionamos el color rojo.

Y el fondo de nuestro Fotor Collage será de ese color.

FOTOR COLLAGE
Cuarta nueva herramienta Fotor Collage – Adhesivos
Otra herramienta Fotor Collage, Adhesivos, con la que podremos colocar un tipo de adhesivo personalizado a nuestra composicion.
Vamos, como en las anteriores herramientas, a la barra lateral izquierda

Y pulsamos sobre el icono redondo con la estrella en su interior.

Para que se abra otra seccion.

Como te he ido contando, las opciones que tienen un icono de diamante son de pago, así que para usar adhesivos gratuitos tendrás que elegir una de las opciones sin el icono de diamante. En este caso voy a elegir la sección de FINGER-PRINTS.

Al pulsar sobre esta sección se abrirá otra sección inferior con todos los tipos de adhesivos que nos ofrece esta opción de Fotor Collage.

En este ejemplo voy a elegir el primer adhesivo de la parte izquierda.

Para insertarlo solo tenemos que arrastrarlo hasta la parte de la imagen donde queremos colocarlo y soltarlo allí.

Como ves, en este caso, el color del adhesivo es gris, por lo que no es muy visible. Para cambiar el color, como ves, entre muchas opciones de Fotor Collage, se pueden modificar criterios del adhesivo, entre ellos el color, en la barra lateral que nos aparece junto a este adhesivo.
Pulsamos sobre la primera herramienta de la barra.

Nos aparece la paleta de colores y seleccionamos el color, en este caso, elegiré el color blanco.

Y el adhesivo cambiará y se pondrá de color blanco.

Por supuesto, podemos modificar la forma, el color y la posicion de este tipo de adhesivos que pueden dar personalidad a tu composicion Fotor Collage.
FOTOR COLLAGE
Quinta nueva herramienta Fotor Collage – Añadir formas
También podemos añadir formas de todo tipo a nuestra composicion Fotor Collage.
Volvemos a la barra lateral izquierda.

Pulsaremos sobre el icono con forma de triángulo.

Lo que nos mostrará todas las formas que podemos incluir en nuestro Fotor Collage.
Su funcionamiento, tan sencillo como las otras muchas herramientas de estas secciones de Fotor Collage, elegimos la forma, la arrastramos a la parte donde queramos colocarla, soltaremos y listo.

FOTOR COLLAGE
Sexta nueva herramienta Fotor Collage – Añadir Texto
Vamos a añadir texto a nuestra composicion Fotor Collage.
Volvemos a la barra lateral izquierda.

Pulsamos sobre la letra T.

De forma automática se abrirá un rectángulo en nuestra composicion Fotor Collage y solo tendremos que poner el cursor del raton sobre él para comenzar a introducir el texto que deseamos.
Como en las anteriores herramientas de Fotor Collage, al lado del rectángulo nos aparece una barra de herramientas, pulsando sobre la primera opción podremos cambiar el color del texto.

FOTOR COLLAGE
Última nueva herramienta Fotor Collage – Fondo
Ahora, si en los anteriores pasos que hemos dado en estas herramientas no lo has hecho, de nuevo, podemos cambiar el fondo de nuestra composicion, por ocasiones para hacerlo no será.
Volvemos a la barra lateral.

Pulsamos sobre el cuadrado con barras diagonales.

Se abrirá la sección con todos los colores y texturas que podemos elegir para modificar el fondo de nuestra composicion.

FOTOR COLLAGE
Guarda o compartir
Una vez conocidas todas las herramientas y si nuestra composicion a quedado como queríamos, vamos a guardarla o compartirla.
Primero vamos a guardar.
Vamos a la barra superior, pulsamos sobre el icono del disquete.
![]()
Se abre la ventana emergente central y solo tendremos que seleccionar si darle nombre y donde guardar nuestro collage.

Para compartir, volvemos a la barra superior y pulsamos sobre el icono de las líneas con círculos en sus puntas.

Se abrirá la ventana central emergente y podremos elegir donde compartir nuestro collage.

Y con este último paso, después de ver todas estas herramientas, ya conoces más opciones de Fotor para realizar tus composiciones y collages con tus fotos preferidas, por opciones no será.
Si no viste mi entrada anterior sobre las funciones básicas para hacer un collage con Fotor y quieres recordarlo, vuelvo a dejarte en enlace aquí mismo:
HACER UN COLLAGE CON FOTOR
Espero que este tutorial te haya gustado, te parezca útil y que puedas usarlo con tus fotografías y recuerdos favoritos.
No serás la primera persona que se pone a ello y decora su casa con composiciones y collages, una forma sencilla de decoracion con las imágenes de los que más quieres.
Como siempre, un millón de gracias por leerme y que tengas un feliz día.
Mis recomendaciones para hoy.
Terreta Rosé de Bodegas Bocopa
Stefano Secci feat. Taleesa – A Brighter Day

Fran Bravo Gestión de Presencia en Internet
Gestión de Blogs
Comunicación
Redes Sociales
Creación y Optimización de contenido
Marketing Online
Social Media
Community Manager
Presencia Internet
638496945
Villena
Alicante
#?Gestion? ?#?Presencia? ?#?Internet? ?#?Social?media #Social #Media #Community? #Manager #Blogs ?#?Blogger? ?#Marketing #Online #?Villena? ?#?Alicante?