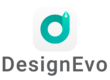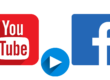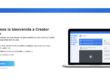Opciones You Tube. Si la semana pasada vimos como subir un vídeo a You Tube, hoy vamos a ver como configurar las diversas opciones de subida que configurar.
Contenido
OPCIONES YOU TUBE
En este caso, para este tutorial, te aconsejo que primero veas, si no lo viste, mi anterior tutorial de como subir un vídeo a You Tube, ya que en este, para ver las opciones de You Tube, vamos a seguir donde lo dejamos, vamos a ver estas opciones You Tube siguiendo la configuración que comenzamos con un vídeo en ese anterior tutorial.
 Hoy en opciones You Tube te voy a mostrar esas opciones que hagan que tu vídeo quede configurado para aparecer en búsquedas y sea más fácil de encontrar. Si vuelves a leer el tutorial anterior verás que en el mismo ofrecí muchos detalles para compartir el vídeo con amigos y conocidos, sin dejarlo de modo público, por lo que hoy vamos hacerlo público y accesible a todos los usuarios.
Hoy en opciones You Tube te voy a mostrar esas opciones que hagan que tu vídeo quede configurado para aparecer en búsquedas y sea más fácil de encontrar. Si vuelves a leer el tutorial anterior verás que en el mismo ofrecí muchos detalles para compartir el vídeo con amigos y conocidos, sin dejarlo de modo público, por lo que hoy vamos hacerlo público y accesible a todos los usuarios.
Si en tu caso lo que quieres es publicar un vídeo de tu empresa o negocio o sobre una temática que quieres que sea compartida, en este tutorial vamos a configurar las opciones You Tube para ello.
Así que sin perder un minuto más, vamos a configurar las opciones You Tube para que tu vídeo sea público y encontrado en búsquedas.
OPCIONES YOU TUBE, ACCEDEMOS A NUESTRO VÍDEO
Tal y como te comento, para configurar las opciones You Tube vamos a seguir donde lo dejamos.
Si no recuerdas como, vuelve al vídeo que subimos o sube un nuevo vídeo y vamos a comenzar desde allí.
Para ponértelo más sencillo, te voy a indicar como acceder al vídeo que hemos subido o subiste con mi tutorial para configurar las opciones You Tube.
Inicia sesión en You Tube.

En la parte izquierda verás el menú lateral.
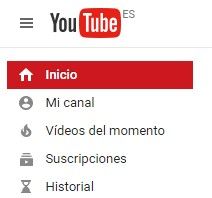
Selecciona MI CANAL.

Se abrirá la página de nuestro canal, donde están nuestros vídeos.
Veremos que solo tú puedes verla, tu lista de vídeos, ya que configuramos las opciones You Tube para que quedara como oculto.
Pulsaremos sobre VÍDEOS SUBIDOS.

Se abrirá la ventana de nuestros vídeos.
Pulsamos sobre el vídeo.

Se abrirá y en la parte inferior del mismo veremos el texto GESTOR DE VÍDEOS.
Pulsamos sobre ese texto.

Y en la nueva ventana, al lado derecho del vídeo, veremos la opción de EDITAR, donde vamos a pulsar para que se abra la ventana donde configurar las opciones You Tube.

Y se abrirá la ventana donde lo dejamos.

OPCIONES YOU TUBE, VENTANA DE CONFIGURACIÓN
En el anterior tutorial ya configuramos las opciones You Tube de información básica, así que vamos a continuar para gestionar las restantes.
Pasaremos de puntillas por la sección de TRADUCCIONES.
![]()
En esta sección se configuran las opciones de You Tube relativas a las traducciones, unas opciones para traducir los detalles de nuestro vídeo.
Como te he comentado, vamos a configurar las opciones You Tube que ayuden a encontrar tu vídeo, pero vamos a obviar esta por ser detalles para ser encontrado en una búsqueda en otro idioma.

Así que pasaremos a la sección de CONFIGURACIÓN AVANZADA, donde hay un gran número de opciones You Tube.
![]()
Se abrirá la ventana de CONFIGURACIÓN AVANZADA.

Comenzamos con los detalles de los comentarios de usuarios en esta página de opciones You Tube.
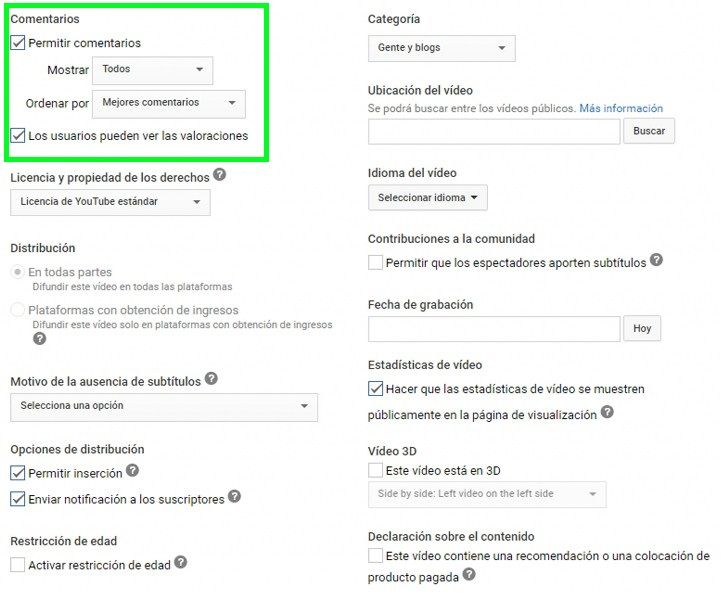
En esta opción vamos a configurar si permitimos los comentarios de los usuarios. En la casilla derecha, pulsamos sobre la flecha y seleccionamos si permitimos TODOS los comentarios o si queremos APROBAR PRIMERO.
Te explico. Un usuario comenta, si tenemos seleccionada la opción de TODO el comentario será publicado sin más. Si seleccionamos APROBAR PRIMERO nos llegará un mensaje de aviso cuando alguien publique un comentario y tendremos que aprobarlo para que aparezca en los comentarios del vídeo.

Segunda de las opciones de You Tube. ORDENAR POR, como ordenar los comentarios, por MEJORES COMENTARIOS o los comentarios MÁS RECIENTES PRIMERO. Sencillo, debajo de tu vídeo aparecerán los comentarios, según elijas, los mejores comentarios, los comentarios más votados por otros usuarios, o los más recientes, aparecerán los comentarios por orden de publicación por fecha y hora.

Los usuarios pueden ver las valoraciones. De estas opciones You Tube de esta parte superior izquierda, la que permite que los usuarios vean como está siendo valorado nuestro vídeo. Selecciona la casilla o déjala sin seleccionar para evitar que el resto de usuarios vean las valoraciones.

Seguimos con otras opciones You Tube, la opción relativa a los derechos de propiedad del vídeo.

Podemos seleccionar dos opciones You Tube.
LICENCIA YOU TUBE ESTÁNDAR. El vídeo puede ser visto pero los derechos te pertenecen a ti, siempre que el vídeo, claro, sea de tu propiedad y no sea un contenido de terceros.

LICENCIA CREATIVE COMMONS. El vídeo que has subido quieres compartirlo con todo el mundo y permites su uso, modificación o descarga.

Seguimos con las opciones You Tube, MOTIVO DE LA AUSENCIA DE SUBTÍTULOS.
En este caso, consideramos que el vídeo solo va a ser visto en España o en países de habla hispana, por ello no hemos incluido subtítulos.

Si pulsas sobre la flecha que se encuentra en la parte derecha se abrirá un menú inferior con todas las opciones.

Una de las opciones más viables, la más adecuada, puede ser la de seleccionar ESTE CONTENIDO NUNCA SE HA EMITIDO EN LA TELEVISIÓN ESTADOUNIDENSE.

Nuevas opciones You Tube, OPCIONES DE DISTRIBUCIÓN.
PERMITIR INSERCIÓN. Si dejamos marcada la casilla, permitimos que cualquiera pueda insertar, compartir, publicar, en su página web o blog nuestro vídeo.

ENVIAR NOTIFICACIÓN A LOS SUSCRIPTORES.
Si tienes suscriptores, seguidores, en You Tube, seleccionando esta casilla los suscriptores de tu canal serán avisados cuando cuelgues este vídeo, el vídeo se les mostrará y recibirán un correo cuando sea publicado.

RESTRICCIÓN DE EDAD.
Si tu vídeo es de contenido para mayores de 18 años o contraviene alguna de las normas de publicidad para menores, deberás de marcar esta casilla de las opciones de You Tube, para que quien acceda al mismo deba de confirmar su mayoría de edad.

Ahora nos vamos a la parte superior derecha de las opciones You Tube.
Empezaremos con la categoría de nuestro vídeo. Por defecto siempre se incluyen los vídeos en la categoría de GENTE Y BLOGS.

Si pulsamos sobre la flecha de la casilla se abrirá un menú inferior donde ver el resto de categorías.
Selecciona la que más adecuada sea para tu vídeo y sigamos con las opciones You Tube.

Pasamos ahora configurar la UBICACIÓN de nuestro vídeo, donde ha sido grabado o donde queremos que se ubique.

Pulsamos sobre la casilla y se activará para introducir la ciudad o país.

En este caso para configurar las opciones You Tube voy a introducir España como ubicación del vídeo. No dudes en introducir tu localidad si quieres que quede ubicada en esta y sea encontrado por personas que quieran información sobre ella.

Seguimos con las opciones You Tube, vamos a marcar el idioma del vídeo.

Pulsamos sobre la flecha y se abre un menú inferior para seleccionar el idioma.
En las primeras dos opciones, ESPAÑOL o NO APLICABLE.

Seleccionamos Español, siempre, claro está, que el vídeo esté en español.

En la parte inferior tenemos una casilla donde buscar entre 180 idiomas más para seleccionar el idioma en el que se encuentra nuestro vídeo en estas opciones You Tube.

Ahora vamos a seleccionar la FECHA DE GRABACIÓN del vídeo.

Si el vídeo ha sido grabado hoy mismo solo tendrás que pulsar sobre el botón de hoy.

Y si ha sido grabado en otra fecha, introduce esa fecha en la casilla.

Estadísticas del vídeo, seguimos con las opciones You Tube en lo relativo a las estadísticas, visionados del vídeo. Si lo marcas, cualquier usuario podrá ver las visitas del vídeo.

Nos quedarán otras 2 opciones You Tube, 2 opciones You Tube que son las relativas a los vídeos en 3D y del ámbito publicitario, por lo que, al suponer que se trata de tu primer vídeo, ya que estas siguiendo este tutorial, no creo que sean necesarias configurarlas.

Por último, una vez seleccionadas todas estas opciones, en la parte inferior, pulsaremos sobre GUARDAR CAMBIOS, para que estas opciones You Tube queden configuradas en tu vídeo.

OPCIONES YOU TUBE, VERIFICAR CUENTA
Para configurar otras opciones You Tube, como más adelante te voy a explicar, tienes que tener tu cuenta verificada, así que, sin salir de la página del vídeo, vamos a seguir los siguientes pasos.
Para verificar tu cuenta en estas opciones You Tube, ten tu teléfono móvil a mano.
Vamos al menú lateral de la izquierda y pulsamos sobre CANAL.

Nos llevará la configuración de las opciones You Tube de nuestro canal y la primera opción la de funciones y el botón para verificar nuestra cuenta.
Pulsamos sobre VERIFICAR.

Y nos aparecerá una nueva ventana para verificar nuestra cuenta mediante nuestro teléfono.
En este caso, te adelanto que la verificación mediante el móvil se puede hacer con toda seguridad, You Tube o Google no van a usar tu teléfono para darte el coñazo o enviarte publicidad no deseada, solo lo usarán para enviarte un código de verificación.

Seleccionamos el país en estas opciones You Tube.

En mi caso, siempre prefiero que este tipo de verificaciones me lleguen por mensaje a mi teléfono móvil, así que seleccionaré que el código de verificación me llegue mediante un mensaje, así que marcaremos la opción MENSAJE DE TEXTO CON EL CÓDIGO DE VERIFICACIÓN.

Y finalmente introducimos nuestro teléfono, que en el caso de esta opción y al tener que recibir un mensaje de texto, será nuestro teléfono móvil.
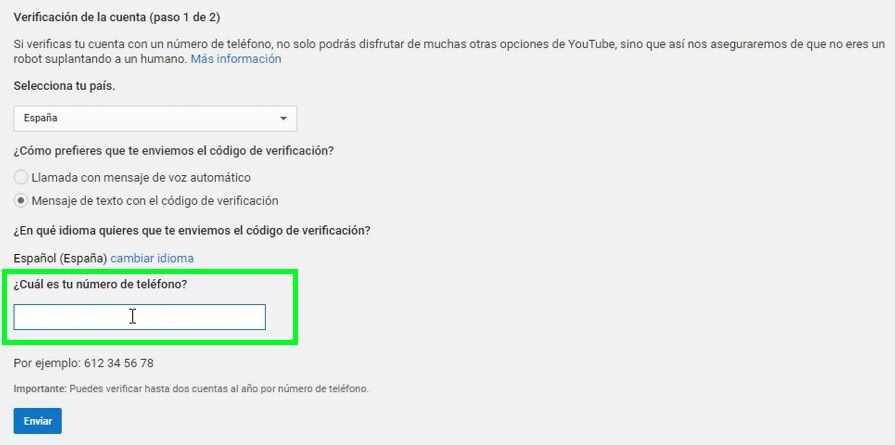
Pulsamos sobre ENVIAR y se abrirá una nueva ventana, la ventana con el paso 2 de la verificación de nuestro número.

Solo nos queda esperar el código de verificación que nos llegará mediante mensaje de texto e introducirlo en la casilla de verificación.
Pulsaremos sobre ENVIAR.

Y nuestra cuenta quedará verificada.

Pulsaremos sobre CONTINUAR.

Y volveremos a la página de Funciones donde verás que tu cuenta ha sido verificada.

Y todas las opciones You Tube a las que tienes acceso al haber verificado tu cuenta.

Ahora vamos a volver al vídeo para configurar la última de las opciones You Tube que te voy a mostrar en este tutorial.
OPCIONES YOU TUBE, MINIATURAS, IMÁGENES PREVIAS
Otra de las opciones de You Tube es la de permitirnos añadir una imagen como miniatura, una imagen previa que los usuarios verán antes de comenzar a visionar el vídeo.
Como verás, justo en la parte derecha del vídeo hay 3 imágenes, esas 3 imágenes son las que You Tube nos ofrece como miniaturas, como imagen previa de nuestro vídeo.

Si pasas el cursor por encima de los vídeos veras el texto ESTABLECER COMO MINIATURA, para seleccionar alguna de las 3 imágenes como imagen previa.

Ahora te preguntarás, ¿puedo subir mi propia imagen previa para mis vídeos?. Por supuesto.
Después de haber verificado nuestra cuenta You Tube, justo debajo de esas 3 imágenes aparecerá el botón de MINIATURA PERSONALIZADA.

Pulsamos sobre el botón de MINIATURA PERSONALIZADA.

Se abrirá una ventana de sistema.

Seleccionamos la imagen que queremos que sea la imagen previa de nuestro vídeo y pulsamos sobre ABRIR.

Y hecho esto esa imagen quedará como la imagen previa, miniatura, de nuestro vídeo.

En las opciones You Tube de esta ventana pulsamos en la parte superior derecha sobre GUARDAR CAMBIOS y la imagen quedará guardada y configurada como la imagen previa de nuestro vídeo.

Y con este detalle sobre las miniaturas de los vídeos, doy por finalizado este tutorial sobre las opciones de Facebook, que también podría haberse llamado Subir un vídeo a You Tube 2.
Por supuesto, You Tube aún nos ofrece muchas más herramientas, pero como siempre digo en estas ocasiones, eso daría para otro tutorial, así que espero hablarte de otras herramientas y opciones You Tube en otro de mis tutoriales.
Un millón de gracias por leerme y que tengas un feliz y gran día.
Blank & Jones – Mind Of The Wonderful

Fran Bravo Gestión de Presencia en Internet
Gestión de Blogs
Comunicación
Redes Sociales
Creación y Optimización de contenido
Marketing Online
Social Media
Community Manager
Presencia Internet
Villena
Alicante
#?Gestion? ?#?Presencia? ?#?Internet? ?#?Social?media #Social #Media #Community? #Manager #Blogs ?#?Blogger? ?#Marketing #Online #?Villena? ?#?Alicante?