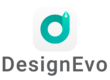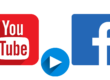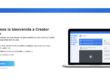Quotes Cover una forma divertida y diferente de publicar tus pensamientos e imágenes en cualquier red social con solo unos pasos.
Contenido
QUOTES COVER
Hay muchas formas de publicar contenido en nuestras redes sociales. Vídeos, imágenes o simplemente palabras, lo que se nos pase por la cabeza, o como dice Facebook en el espacio reservado para la escritura «¿Qué estás pensando?».
 En este caso, hoy te voy a mostrar una página para hacer más atractivas tus publicaciones en cualquier red social, ya que con unos solos pasos puedes convertir una simple foto y cualquier frase en un montaje con Quotes Cover.
En este caso, hoy te voy a mostrar una página para hacer más atractivas tus publicaciones en cualquier red social, ya que con unos solos pasos puedes convertir una simple foto y cualquier frase en un montaje con Quotes Cover.
Quotes Cover nos permite la edición de cualquier texto, usando además una imagen como fondo o coloreando ese fondo como más te guste.
Es una forma muy sencilla pero a la vez versátil ya que permite hacer esos diseños con las medidas adecuadas para redes sociales como Facebook, Twitter, Pinterest o Google+, pero además puedes convertir ese mensaje en un fondo de pantalla o en una tarjeta de felicitacion.
Como ejemplo, la siguiente imagen con una frase célebre que vas a ver después de todo el proceso con Quotes Cover.

Así que no se hable más, vamos a ver como funciona Quotes Cover.
PÁGINA DE INICIO DE QUOTES COVER
Como siempre, para iniciar el proceso del tutorial en alguna plataforma online, vamos a la página de inicio de Quotes Cover desde AQUÍ.
Se abrirá la pantalla de inicio de Quotes Cover. Un detalle, está toda realizada en inglés, pero como verás es muy intuitiva y sencilla.

Ahora vamos a ver las partes de esta página de inicio de Quotes Cover.
En la parte derecha la parte donde podemos seleccionar algunas frases, siempre, como te he comentado, en inglés.

Puedes elegir incluso el tipo de frase entre proverbios o frases que inspiren, pero siempre en inglés. Así que en este caso dejaremos esta parte de Quotes Cover como algo anecdotico.

Pasamos a la parte derecha de la página, donde encontramos la sección de CUSTOM WORDING, lo que podríamos traducir alegremente como contenido personalizado o frase personalizada.

En esta sección podemos incluir la frase que deseamos en el espacio de WORDING.

Por ejemplo, yo me he decantado por una de Oscar Wilde.

Justo en la parte inferior, tenemos otra casilla, la de AUTHOR NAME, nombre del autor de la frase, en este caso Oscar Wilde.

Ahora pulsamos sobre NEXT STEP, siguiente paso, y vamos a comenzar a preparar nuestra imagen con Quotes Cover.
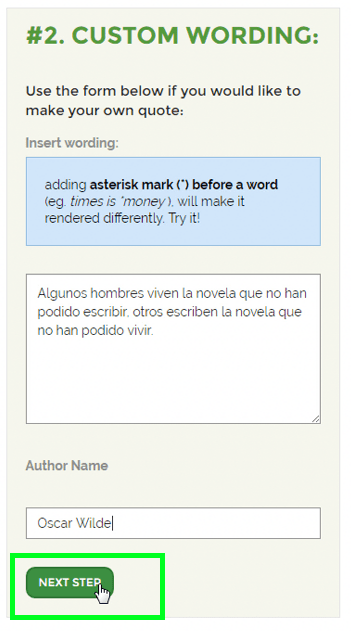
SELECCIÓN DE FORMATO DE NUESTRO QUOTES COVER
Al pulsar sobre NEXT STEP pasamos a una nueva página de Quotes Cover donde vamos a comenzar a seleccionar el formato de nuestro montaje con una amplia variedad donde elegir.
Como verás, en la derecha de la pantalla tienes las diversas opciones que vamos a ver.

La primera FOR SOCIAL MEDIA PIC, que podríamos traducir como imágenes para social media o redes sociales.

Al pulsar sobre esta opción de Quotes Cover se abrirá una ventana emergente central donde nos dará varias opciones.
SQUARE- La imagen será simplemente cuadrada.
PORTRAIT- Retrato, la imagen resultante será de un tamaño de 600×800 px.
LANDSCAPE- Paisaje, también en medidas 600×800 px.

Ahora vamos a otra de las opciones de la página. Pasamos a PINTEREST PIN PICTURE, lo que será una imagen con las medidas ideales para «pinear» en Pinterest, tal y como te mostré en mi tutorial sobre el uso básico de Pinterest.

Al pulsar sobre esta opción directamente nos abrirá el panel de ajustes de Quotes Cover, que veremos más adelante.

Volvemos a la página anterior donde tenemos los diferentes formatos, ahora vamos a seleccionar FACEBOOK COVER, o lo que es lo mismo, Portada de Facebook.

De nuevo se abrirá el editor de la imagen de Quotes Cover, en este caso con las dimensiones exactas de la portada de Facebook.

Volvemos a las opciones de la página, ahora pulsamos sobre TWITTER HEADER, o lo que sería la portada o cabecera de Twitter.
Se abrirá el editor de Quotes Cover con las medidas de la portada de Twitter.

Volvemos a una nueva seleccion, GOOGLE+ COVER, portada de Google+.

Que nos abrirá, de nuevo, el editor de Quotes Cover para editar la imagen con el texto para crear una portada de Google+.

Volvemos a la pantalla de opciones y vemos la sección de WALLPAPER, fondos de pantalla.

Al pulsar sobre esta opción Quotes Cover nos permite seleccionar entre un gran número de tamaños, adecuados para cada tipo de dispositivo. En este caso no lo vamos a hacer, pero si pulsas sobre uno de los tamaños se abrirá de nuevo el editor de Quotes Cover con la medida elegida.

Y por último, en la pantalla de opciones, seleccionamos FOR PRINTS, para imprimir. Con esta opción podremos realizar montajes de Quotes Cover en alta resolucion para imprimir y diferentes formatos.

Si pulsamos sobre esta opción se abrirá una nueva ventana con las medidas que podemos elegir para realizar este tipo de montaje de Quotes Cover.

Vamos a elegir cualquiera de ellos y ahora si, vamos al editor de Quotes Cover.
EL EDITOR DE QUOTES COVER
Una vez seleccionada la medida o el formato de entre todas las opciones anteriores, ahora vamos a darle forma al montaje Quotes Cover con diversas opciones y herramientas.
Como verás, lo que tenemos en un principio es la frase que hemos elegido, en este caso la de Oscar Wilde que introduje al principio.

Ahora vamos a ver la primera barra de herramientas del editor de Quotes Cover, la de la izquierda.

En esta barra de herramientas tenemos varias opciones, empezaremos de arriba hacia abajo y de izquierda a derecha.
Primero el icono con las letras. Al pulsar sobre este icono podemos modificar el mensaje, la frase que hemos incluido.

Pulsando sobre esa opción se abrirá una ventana donde podremos editar el texto y cambiarlo si así lo consideramos.

La segunda opción de esta barra de herramientas de Quotes Cover, que simula el puntero del raton, la mano, moviendo un cuadrado.

Y es que es exactamente para lo que sirve esta opción de Quotes Cover, para mover el texto de posicion dentro del montaje.

Pasaremos ahora a la opción de la herramienta con forma de lápiz o rotulador.

Esta herramienta nos permitirá realizar algún tipo de dibujo a mano alzada sobre la imagen, eligiendo el color, como ves, en la casilla que se denomina BRUSH COLOR y que en este caso se encuentra en rojo.

Pasamos a una nueva herramienta de Quotes Cover, la que es una forma de regla o de liston.

Con esta herramienta podremos dibujar líneas rectas en el montaje de Quotes Cover.

Otra opcion, la del cubo de pintura, que podrás imaginar sirve para eso, para volcar un cubo de pintura sobre el montaje.
Seleccionamos el color de la pintura en el cuadro de PAINT COLOR.

Movemos el cursos sobre el montaje, damos click con el raton y la pintura se volcará sobre el montaje Quotes Cover dándole el color elegido.

Por último, la herramienta de Borrador.
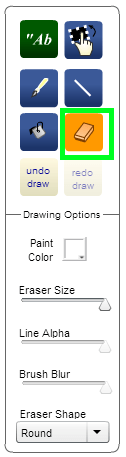
Que tal y como indica, borrará los detalles del montaje.

Por si alguna de las herramientas usadas con estas opciones de Quotes Cover no queda totalmente a tu gusto, siempre tienes la opción de dar un paso atrás y descartarla usando el boton de UNDO DRAW, para dar un paso atrás en la edición o el de REDO DRAW, para volver a rehacer el paso descartado.

Por ejemplo, después de haber utilizado las herramientas anteriores de Quotes Cover, pulsamos varias veces el UNDO DRAW y volveremos al montaje tal y como lo teníamos antes de usar las herramientas.

Ahora vamos con otras opciones, las superiores del editor Quotes Cover.
Vamos a ver en primer lugar las opciones superiores.

En primer lugar, HIDE QUOTATION MARK, ocultar comillas.
Seleccionando esta opcion, ocultaremos las comillas del texto.
HIDE AUTHOR NAME, ocultar el nombre del autor.
Ocultaremos el nombre del autor.

HIDE TIME AND DATE, si te has fijado en el texto aparece la fecha y hora en la que se ha creado el montaje Quotes Cover, pulsando esta opción ocultamos ese detalle de fecha y hora.

Ahora pasaremos a las opciones de la barra lateral derecha.

Empezaremos con la opción de FONT COMBINATION, combinacion de Fuente.
Pulsando sobre NEXT FONT, siguiente fuente, el texto cambiará de fuente, por lo tanto de formato.

Existe un gran número de fuentes por lo que cada vez que pulses sobre el boton cambiará a una nueva.

Si pulsamos sobre PREVIOUS FONT, pasará a la fuente previa, a la anterior.

En este caso, como solo he pulsado una vez sobre next font, la previous font, la previa, es la que hemos ido viendo durante todo el tutorial de Quotes Cover.
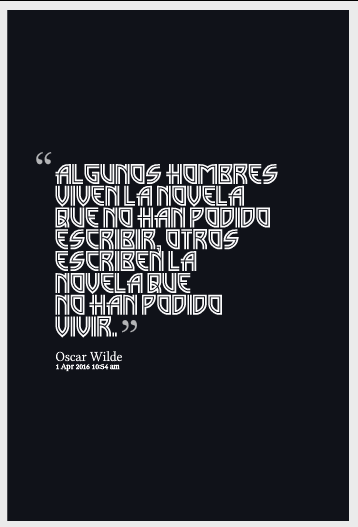
Ahora pasamos a los colores del montaje Quotes Cover.
Primero podemos pulsar sobre NEXT COLOR.

Lo que hará que el color del montaje cambie siempre que pulsemos sobre next color.

Si pulsamos sobre PREVIOUS COLOR, como en la opción de la fuente, el color volverá a ser el color previo.

Como solo he pulsado una vez sobre next color, solo he debido de pulsar una vez sobre previous color en esta barra lateral de Quotes Cover para volver al color negro que hemos estado utilizando.

Seguimos hacia bajo.
Ahora tenemos una nueva e interesante opcion, la de INSERT PIC, insertar una imagen.
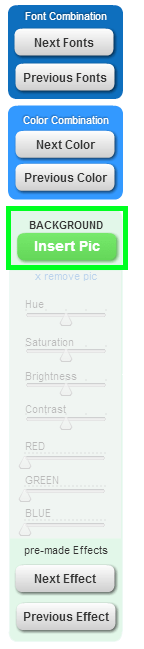
Tal y como te he dicho al principio, no solo se trataba de usar un texto, Quotes Cover también nos permite insertar una imagen y que el texto vaya sobre puesto a ella. Así que al pulsar sobre INSERT PIC se abrirá una ventana de nuestro equipo.

Seleccionamos la imagen que queramos y pulsamos sobre ABRIR.

Ya tendremos la imagen dentro del montaje de Quotes Cover.

Debajo de INSERT PIC, un amplio número de opciones para personalizar la imagen en lo relativo a brillo, contraste, saturacion, etc.

Y más abajo, los botones NEXT EFFECT y PREVIOUS EFFECT.

Lo que hará, según vayas pulsando en uno u otro, que la imagen del montaje de Quotes Cover vaya cambiando de efecto sobre la imagen.
Como ejemplo, le he dado un efecto a la imagen quedando de la siguiente forma.

Y ahora por último, vamos a la barra de opciones inferior.

Con 4 opciones.
![]()
La primera, TRANSPARENT TEXT, lo que hará que el texto se vuelva transparente.

BLURRY BACKGROUND, que hará que el fondo, la imagen seleccionada en Quotes Cover, se vea emborronada o borrosa, como desenfocada.

La opción DROP SHADOW, un efecto sobre el texto que parece que haya sido repasado.

Y por último la opción INNER SHADOW, que dará al texto de Quotes Cover una sombra interior.

Por ejemplo, para este montaje Quotes Cover, yo he seleccionado una serie de efectos, con la misma imagen, he cambiado la fuente y el color y finalmente he creado este montaje.

Y una vez usados todas las opciones de Quotes Cover y si el montaje es de nuestro gusto, justo abajo del editor, la opción de guardar este montaje en formato JPG o PNG, en la medida que previamente hemos elegido para él.

Pulsando sobre cualquiera de los 2 botones, sabiendo que esto guardará en un formato u otro el montaje de Quotes Cover, se abrirá una ventana de nuestro equipo para elegir donde guardar la imagen resultante.
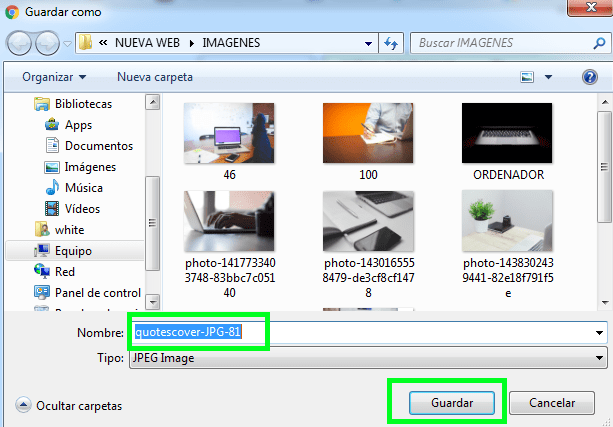
Y con este último paso, guardada la imagen resultante de todo el montaje, llega a su fin este tutorial para que puedas usar Quotes Cover.
Espero que te sea de utilidad y lo uses para publicar tus fotografías y frases.
Un millón de gracias por leerme y feliz día.
The Creepshow – The Garden

Fran Bravo Gestión de Presencia en Internet
Gestión de Blogs
Comunicación
Redes Sociales
Creación y Optimización de contenido
Marketing Online
Social Media
Community Manager
Presencia Internet
Villena
Alicante
#?Gestion? ?#?Presencia? ?#?Internet? ?#?Social?media #Social #Media #Community? #Manager #Blogs ?#?Blogger? ?#Marketing #Online #?Villena? ?#?Alicante?