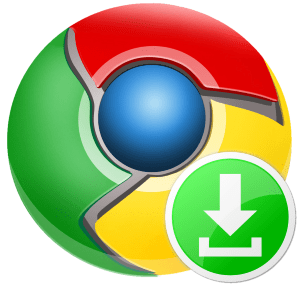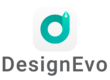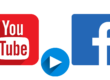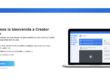Exportar marcadores Chrome, un sencilla forma de llevar tus marcadores, favoritos, del navegador Chrome a cualquier otro equipo. Y también, como exportar solo una de tus carpetas de marcadores.
Contenido
MARCADORES CHROME
Hoy te voy a mostrar como exportar marcadores de Chrome, los favoritos del navegador de Google.
Además, al final, te mostraré como puedes exportar una sola carpeta de todos tus marcadores Chrome con otro tutorial.
De un modo sencillo, podrás guardar todos tus marcadores en un solo archivo que podrás archivar y almacenar.
¿Para qué te puede servir este archivo esta forma de exportar marcadores de Chrome?. Imagina que vas a formatear tu ordenador y cuando vuelvas a realizar la instalacion quieres tener todos tus marcadores tal y como estaban antes de realizar una nueva instalacion.
Comienzas en un nuevo trabajo y quieres tener todos esos favoritos a mano o has comprado un ordenador portátil y quieres tener el mismo contenido en ambos equipos. Al exportar marcadores Chrome y con este simple archivo, puedes hacer todo esto y mucho más.
También existe otra forma de tener los marcadores a mano sin necesidad de exportar, pero esto se debe de hacer al iniciar sesion Chrome en cualquier otro equipo, pero como soy una persona ordenada y segura cuidando estos aspectos, prefiero exportar marcadores Chrome, tener el archivo a mano y dejar poco al azar.
Del mismo modo, como te mostré en el tutorial sobre internet para menores, puedes crear otras cuentas y cuando crees una nueva cuenta en tu propio navegador, esta, por defecto, viene sin marcadores, por lo que si decides usarla deberás de utilizar el archivo que has obtenido al exportar marcadores Chrome para poder tenerlos todos al alcance de la mano.
Así que explicado esto, ya eres tú quien decidirá que hacer con el archivo de marcadores después de realizar esta accion de exportar marcadores Chrome.
En cualquier caso, aquí tienes los pasos que son necesarios.
Vamos a ello, hoy en mi blog, Exportar marcadores Chrome.
PASOS PARA EXPORTAR MARCADORES CHROME
En primer lugar, vamos a nuestra página de inicio de Google.

Vamos a la parte superior del navegador.

En la parte superior derecha, 3 barras horizontales. Pulsaremos sobre ellas.

Se abrirá un menú inferior.

En el menú inferior seleccionamos MARCADORES.

Lo que hará que se abra una ventana a la izquierda donde seleccionaremos ADMINISTRADOR DE MARCADORES.

Esto nos llevará a la página de marcadores donde daremos los primeros pasos para realizar esta accion de exportar marcadores Chrome a un archivo.
En la imagen siguiente verás como tengo ordenados todos mis marcadores en carpetas.

En la parte derecha vemos el texto ORGANIZAR.

Pulsamos sobre el texto ORGANIZAR y se abrirá un menú inferior.

En este menú vamos a pulsar sobre el texto EXPORTAR MARCADORES A ARCHIVO HTML.

Se abrirá una ventana de sistema para que indiquemos donde guardar el archivo Html que queremos conservar al exportar marcadores Chrome.

Elegimos la ubicacion y pulsamos sobre GUARDAR.

Para comprobar si hemos realizado bien los pasos para exportar marcadores Chrome, vamos a la carpeta seleccionada para guardar el archivo y comprobaremos que allí se encuentra el archivo Html. Su nombre será Bookmarks y las cifras siguientes hacen referencia a a fecha en la que hemos guardado este archivo al exportar marcadores Chrome.

CARGAR ARCHIVO GUARDADO AL EXPORTAR MARCADORES CHROME
Método 1
Bueno, ya hemos dado los pasos para exportar marcadores Chrome y ahora te voy a mostrar como cargar, importar, ese mismo archivo en el navegador.
Bien, como te he dicho al principio, imagina que has formateado el PC o has comprado un portatil, instalas Google Chrome y quieres tener tus marcadores a mano.
Abrimos la ventana de Google Chrome.

Y en l aparte superior del navegador, justo debajo de la casilla de las direcciones web, Urls, veras el mensajes PARA ACCEDER MÁS RÁPIDO A UNA PÁGINA, ARRÁSTRALA A ESTA BARRA DE MARCADORES, IMPORTAR MARCADORES AHORA.
 Pulsaremos sobre el texto IMPORTAR MARCADORES.
Pulsaremos sobre el texto IMPORTAR MARCADORES.

Esto nos abrirá una ventana emergente central donde dará diversas opciones para importar los marcadores.

Como veras, hay una casilla con flecha, que ahora tiene el texto MICROSOFT INTERNET EXPLORER. Pulsamos sobre la casilla y se abrirá un menú inferior.

En ese menú inferior seleccionaremos ARCHIVO HTML DE MARCADORES, que es el archivo que hemos guardado al exportar marcadores Chrome.

Al hacer esto, veremos que en la parte inferior aparece el boton SELECCIONAR ARCHIVO. Pulsaremos sobre él.

Esto hará que se abra una ventana del sistema. En esta ventana buscaremos la ubicacion del archivo HTML que hemos creado al exportar marcadores Chrome.
Vamos a la carpeta donde está el archivo.

Lo seleccionamos y pulsamos ABRIR.

Una vez hecho esto, automáticamente, comenzará a subirse al nuevo navegador Chrome el archivo creado al exportar marcadores Chrome en nuestro anterior equipo o instalacion.
Y una vez hecho esto, aparecerá una ventana central emergente indicándonos que la operacion se ha realizado correctamente, el archivo html de exportar marcadores Chrome se ha subido y ya contamos con nuestros marcadores en el Menú de Chrome.

Para comprobarlo, vamos a seguir los mismos pasos que dimos para exportar marcadores Chrome.
Pulsamos sobre las 3 barras horizontales de la derecha.

En el menú inferior seleccionamos MARCADORES.

Y en el menú que aparece a la izquierda sobre ADMINISTRADOR DE MARCADORES.

Ya estaremos en la página de marcadores y veremos que ahí están, todo ha salido correcto, hemos realizado los pasos para exportar marcadores Chrome y su posterior importacion en un nuevo navegador.

CARGAR ARCHIVO GUARDADO AL EXPORTAR MARCADORES CHROME
Método 2
Ahora vamos a ver como realizamos la importacion del archivo Html creado al exportar marcadores Chrome, cuando nuestro navegador ya tiene algunos marcadores.
En el caso de ya contar con marcadores, no nos aparecerá el texto que nos aparecio al principio del método anterior, IMPORTAR MARCADORES AHORA.
Por ello, tendremos que seguir unos pasos para importar el archivo desde la página de marcadores.
Vamos a la página principal de Google.

Y ahora tú solo, sin que te indique los pasos, accede a la página de marcadores tal y como te he indicado en los anteriores pasos de este tutorial para exportar marcadores Chrome.
Una vez seguidos estos pasos estaremos en la página.

Sobre los marcadores, la palabra ORGANIZAR. Pulsamos sobre ella.

Se abre el menú inferior.
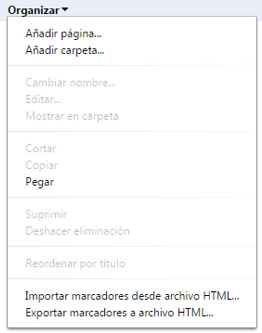
Seleccionamos IMPORTAR MARCADORES DESDE ARCHIVO HTML.

Se abre la ventana de sistema, seleccionamos la carpeta donde hemos guardado el archivo al exportar marcadores Chrome, seleccionamos el archivo y pulsamos sobre SUBIR.

Y hecho esto, ya tendremos nuestros marcadores en esta instalacion de Chrome.
Para comprobar si el archivo Html resultante de exportar marcadores Chrome ha subido correctamente y los marcadores están instalados, puedes seguir los pasos del método anterior y listo.
Tal y como ye he comentado, aquí te dejo otro tutorial de mi Blog para que puedas exportar solo una carpeta de tus marcadores Chrome.
EXPORTAR SOLO UNA CARPETA
Y hasta aquí, este sencillo tutorial para exportar marcadores Chrome y llevarlos donde quieras.
Espero que te sirva y que tengas en cuenta esta exportacion antes de formatear tu pc o cambiar de equipo, te lo digo por experiencia, hace unos años perdí todos mis marcadores por no realizar esta copia cuando navegaba sin tener una cuenta de Chrome activa.
Un millón de gracias por leerme y que tengas un feliz fin de semana.
Chicane – No Ordinary Morning

Fran Bravo Gestión de Presencia en Internet
Gestión de Blogs
Comunicación
Redes Sociales
Creación y Optimización de contenido
Marketing Online
Social Media
Community Manager
Presencia Internet
Villena
Alicante
#?Gestion? ?#?Presencia? ?#?Internet? ?#?Social?media #Social #Media #Community? #Manager #Blogs ?#?Blogger? ?#Marketing #Online #?Villena? ?#?Alicante?